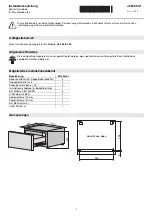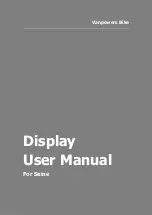!
Model No. PS-2010
Part Two: Using the PASPORT AirLink
2
with a Computer
7
•
Find the AirLink
2
’s “COM” port before using the AirLink
2
with DataStudio.
Go to the Devices and Printers control panel. Click the icon for the AirLink
2
to open the AirLink
2
Properties window.
•
In the AirLink
2
Properties window, click the “Hardware” tab. Under “Device
Functions”, check the “COM” port for the “Standard Serial over Bluetooth
link”. In this example, it is COM7. Click “OK” to close the window.
•
The AirLink
2
will be “Paired”, but not yet “Connected” until you start DataStudio and choose the AirLink
2
as the interface that
you want to use. See “Connecting the PASPORT AirLink
2
with DataStudio” in a later section of this manual.
Windows Vista
•
See your system's documentation (e.g., “Help->Help and Support Center”) for setting up a Bluetooth connection.
Windows XP (SP2)
•
From the Start menu, open the Bluetooth Devices Control Panel to add the PASPORT
AirLink
2
. In the Bluetooth Devices control panel under the “Devices” tab, click “Add” to
open the “Add Bluetooth Device Wizard”.
•
Click the checkbox for ‘My device is set up and ready to be found’, and then click ‘Next’.
Click the icon for the AirLink
2
Check the COM
port here.
Click ‘Hardware’ tab
Click ‘Add’
AirLink
2
is “paired” but
not yet “connected”.
Make a note of the Outgoing
COM port number. You will need
it when you connect the AirLink
2
with the DataStudio software.
Click ‘My device is set up
and ready to be found’