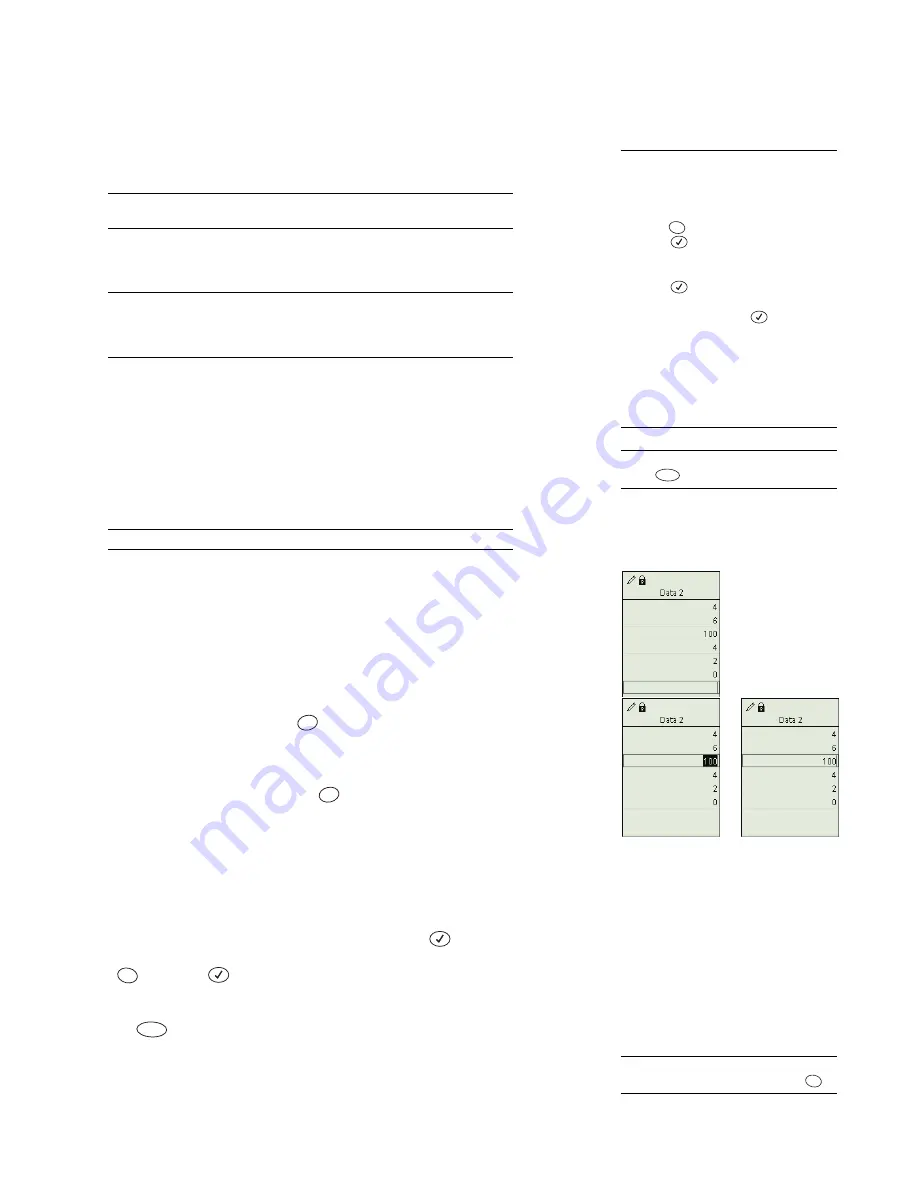
34 T a b l e
Naming Manually Entered Data and Adding Units
By default, new editable data sets are named “Data 1,” “Data 2,” etc., and they do
not have defined units. To change the name and add units, open the data source
menu and select Data Properties.
For more information, see “Data Source” on page 28, and “Data Properties”
on page 69.
Editing an Existing Data Set
The above section, “Entering a New Data Set” starting on page 32, describes
how to create and enter data in a new column. This section describes how to
change and add to a manually entered data set that has previously been cre-
ated.
Whenever you have one or more editable columns displayed in the Table, one of
the editable cells is surrounded by a box. The box is either an Editing Box (solid
lines) or a Navigating Box (dashed lines).
Editing Box
The Editing Box
is drawn with solid lines, and always contains a
blinking cursor. It may be on a cell that already contains data, or it may be on an
empty cell.
To move the Editing Box to a different cell, refer to “Navigating Box” below.
If the Editing Box is on an empty cell, anything that you type on the keypad (or
attached keyboard) will appear in that cell.
When the Editing Box is on a cell that already contains data, what you type will
either replace or amend the contents of the cell, depending on whether the con-
tents are highlighted.
•
If the cell contents are highlighted, they will be replaced by any number or
text that you type. If you press
, the entire contents of the cell will be
deleted.
•
If the cell contents are not highlighted, they will be amended at the location
of the blinking cursor. If you press
, the character to the left of the cursor
will be deleted.
By default, when the Editing Box appears on a cell, the contents (if any) are high-
lighted. To remove the highlight, press the left or right arrow key, then use the
left or right arrow key to move the blinking cursor to the position where you
would like to make an edit.
After you have changed the cell contents, you must press
to lock in the
change. If you want to cancel the change, or leave the cell without entering data,
press
instead
of .
If the contents of a cell are not highlighted, you can restore the highlight by
pressing .
Navigating Box
The Navigating Box
is drawn with dashed lines. Use the up
and down arrow keys to move it within an editable column. Use the left and right
arrow keys to move it to other editable columns.
31
To open the data source menu and
select Data Properties
Keypad
1. If the blinking cursor is visible,
press
.
2. Press
to light up the active fields.
3. Use the arrow keys to move the high-
light to the data source field.
4. Press
to open the menu.
5. Use the arrow keys to highlight Data
Properties and press
;
or
press
the number on the keypad corre-
sponding to Data Properties.
Mouse
1. Click the data source field to open the
menu.
2. Click Data Properties.
Esc
32
If you do not see the Editing Box,
press
.
F2
Editing Box on an
empty cell
The existing
contents will
be amended
The existing
contents will
be replaced
Õ
Õ
Esc
F2
33
If an editable column exists, but you do
not see the Navigating Box, press
.
Esc
Summary of Contents for Xplorer GLX
Page 4: ......
Page 6: ......
Page 7: ...Part 1 Users Guide...
Page 8: ......
Page 18: ...12 O v e r v i e w o f t h e G L X...
Page 94: ...88 S e t t i n g s S c r e e n...
Page 98: ...92 P r i n t i n g...
Page 104: ...98 O p e r a t i n g T e m p e r a t u r e...
Page 112: ......
Page 116: ...110 C a l o r i m e t r y...
Page 132: ...126 V o l t a g e v e r s u s R e s i s t a n c e...
Page 136: ...130 I n d u c e d E l e c t r o m o t i v e F o r c e...
Page 146: ...140 B e a t F r e q u e n c y...
Page 150: ......
Page 152: ......














































