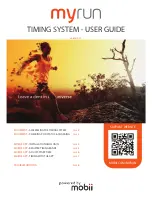56 S e n s o r s
S c r e e n
Sensor Settings
To change any of the settings, use the arrow keys to highlight the settings and
press .
If you are using a mouse, click the desired setting.
Sample Rate Unit
Select Sample Rate Unit
to choose how the sampling rate
will be measured. The choices are samples per second; or seconds, minutes, or
hours (time between samples).
Sample Rate
Select Sample Rate
to set the sensor’s rate of data collection
(measured in the units selected above).
Open the Sampling Rate menu or change the
sampling rate with
and
Reduce/Smooth Averaging
This feature is a type of oversampling. You can
use it to:
•
reduce what would be a large data set to a manageable size,
•
smooth noisy data,
•
improve the effective resolution of a sensor.
Select Reduce/Smooth Averaging and choose the number of points to be aver-
aged.
The number of points represents the factor by which the effective sam-
pling rate, data set size and noise level are reduced.
2
To select Sample Rate Unit
Keypad
1. Use the arrow keys to highlight Sam-
ple Rate Unit
2. Press
to open the menu.
3. Use the arrow keys to highlight the
desired units and press
;
or
press
the number on the keypad corre-
sponding to the desired units.
Mouse
1. Click Sample Rate Unit to open the
menu.
2. Click the desired units.
Time between
samples
Number of
samples per
second
3
To select Sample rate
Keypad
1. Use the arrow keys to highlight Sam-
ple Rate.
2. Press
to open the menu.
3. Use the arrow keys to highlight the
desired rate and press
;
or
press
the number on the keypad corre-
sponding to the desired rate.
or
1. Use the arrow keys to highlight Sam-
ple Rate.
2. Press
or
to increase or
decrease the value.
Mouse
1. Click box to the right of Sample Rate
to open the menu.
2. Click the desired rate.
+
+
+
4
To select Reduce/Smooth Averaging
Keypad
1. Use the arrow keys to highlight
Reduce/Smooth Averaging.
2. Press
to open the menu.
3. Use the arrow keys to highlight the
desired number of points and press
;
or
press the number on the key-
pad corresponding to the desired
number of points.
Mouse
1. Click the box to the right of Reduce/
Smooth Averaging to open the menu.
2. Click the desired number of points.
No averaging
2-point averaging
10-point averaging
Summary of Contents for Xplorer GLX
Page 4: ......
Page 6: ......
Page 7: ...Part 1 Users Guide...
Page 8: ......
Page 18: ...12 O v e r v i e w o f t h e G L X...
Page 94: ...88 S e t t i n g s S c r e e n...
Page 98: ...92 P r i n t i n g...
Page 104: ...98 O p e r a t i n g T e m p e r a t u r e...
Page 112: ......
Page 116: ...110 C a l o r i m e t r y...
Page 132: ...126 V o l t a g e v e r s u s R e s i s t a n c e...
Page 136: ...130 I n d u c e d E l e c t r o m o t i v e F o r c e...
Page 146: ...140 B e a t F r e q u e n c y...
Page 150: ......
Page 152: ......