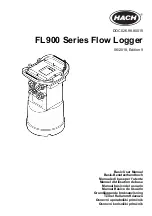X p l o r e r G L X U s e r s ’ G u i d e
83
Using the GLX with a USB Storage Device
If you have a USB storage device
(such as a USB flash drive), you can use it to
add storage capacity to your GLX, back up data, and transfer data to another
GLX or a computer.
See also “Export All Data” on page 32 for instructions on exporting data as a
tab-delimited text file to USB storage.
Connect a storage device to the larger USB socket (labeled with
) on the
side of the GLX.
File Transfer
When a USB storage device is connected to the GLX, a third icon appears in the
Folder Selector of the Data Files screen.
This icon represents the USB storage “folder.” Use this folder like the standard
RAM and Flash folders to open, delete, move, copy, and rename files (see pages
80–81). You cannot open a file directly from USB storage; you must first move
the file to the GLX’s RAM or Flash folder. After you have saved files on the stor-
age device, you can unplug it and connect it to any other GLX to open the files.
If you connect the storage device to a computer, you will find the files on the
device’s root level. See page 101 for instructions on opening these files in
DataStudio, or page 104 for instructions on opening them in the GLX Simulator.
You can also copy GLX files
from the computer to the storage device, and later
open these files on a GLX. When you copy or save a GLX file from your com-
puter to the storage device, you can put it at the root level or in a folder; when the
device is connected to a GLX, the GLX searches through the entire device and
displays all GLX files in the Data Files screen.
Backup and Restore GLX Files
To back up the GLX, go to the Data Files screen and press
to open the Files
menu; select Backup GLX Files. All data files in the Ram and Flash folders and
all settings are copied to the flash drive. To restore these files and settings, press
to open the Files menu and select Restore GLX Files. Once a GLX has
been backed up onto a storage device, you can restore the files and settings onto
any other GLX.
The back-up and restore operations may erase and overwrite files and settings on
the GLX or flash drive. When you back up a GLX, any previous GLX back-up
data on the flash drive is overwritten. When you restore backed-up data, all previ-
ous files and settings on the GLX are overwritten.
Data that you have stored using the GLX backup operation can only be accessed
using the restore operation. If you want to save multiple files that can be accessed
individually, use the Move All Files or Copy All Files options from the Files
menu (see page page 81).
If you connect the flash drive to a computer after you have backed up a GLX,
you will find a folder named
GLXBackup
, which contains the back-up data.
This folder and the files in it are intended only for access by the GLX when it
performs the restore operation.
34
The USB storage device must be for-
matted using the FAT16 or FAT32 file
system. Most flash drives are formatted
this way. Other mass-storage devices
such as portable hard drives and audio
players may also be compatible. You can
use a USB card reader, however the
card must be in the reader before you
connect the reader to the GLX.
USB Storage
A third folder appears when a USB
storage device is connected
35
GLX files on your computer may have
been transferred there from another GLX
(see page 100) or created using the GLX
simulator (see page 103).
F4
Backup and Restore options in the
Files menu
F4
F4
Summary of Contents for Xplorer GLX
Page 4: ......
Page 6: ......
Page 7: ...Part 1 Users Guide...
Page 8: ......
Page 18: ...12 O v e r v i e w o f t h e G L X...
Page 94: ...88 S e t t i n g s S c r e e n...
Page 98: ...92 P r i n t i n g...
Page 104: ...98 O p e r a t i n g T e m p e r a t u r e...
Page 112: ......
Page 116: ...110 C a l o r i m e t r y...
Page 132: ...126 V o l t a g e v e r s u s R e s i s t a n c e...
Page 136: ...130 I n d u c e d E l e c t r o m o t i v e F o r c e...
Page 146: ...140 B e a t F r e q u e n c y...
Page 150: ......
Page 152: ......