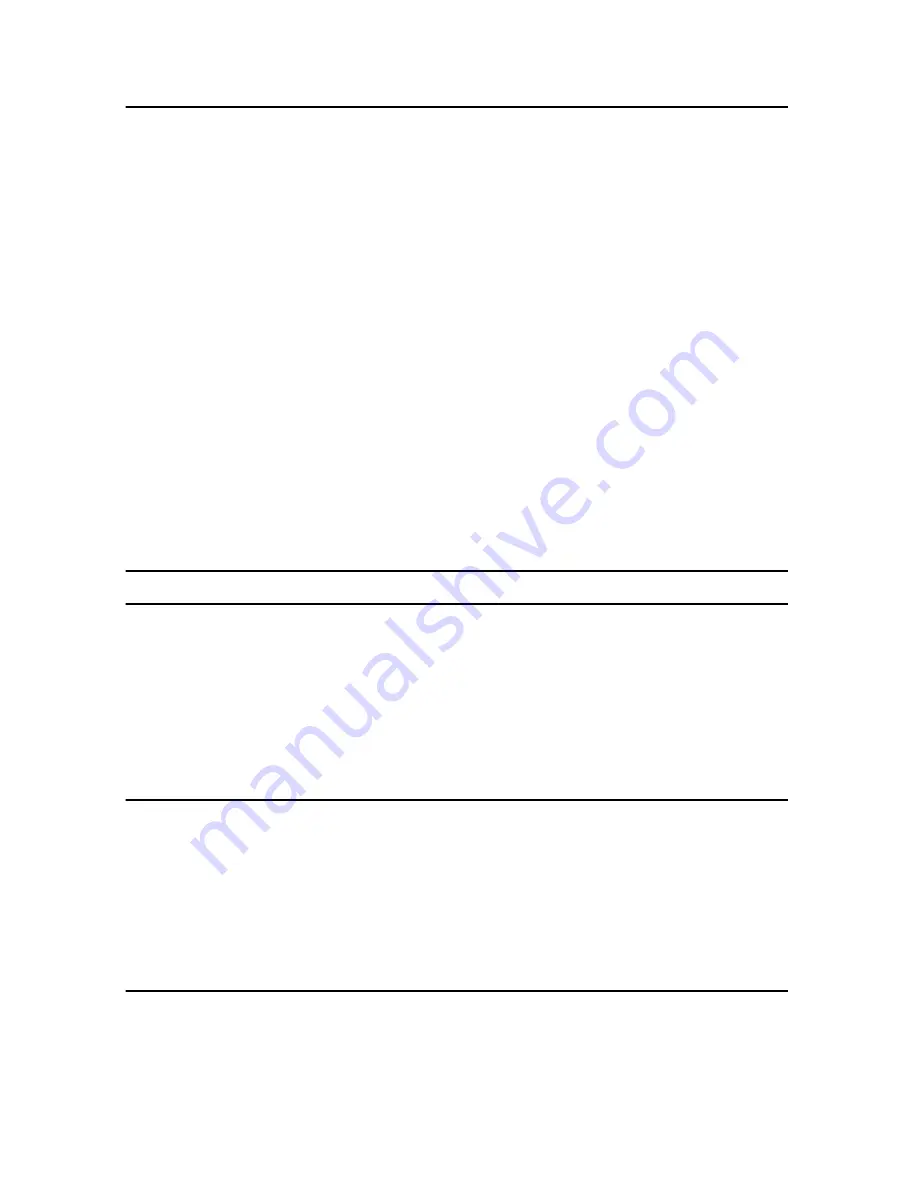
SmartNode 10100 Series Quick Start Guide
9
7.2 Accessing the SmartNode via the Ethernet manage-
ment port
Logging into the SmartNode via SSH
1.
To physically connect the Ethernet management port, follow the instructions in section 6.2, “Connecting
the Ethernet management interface” on page 7.
2.
To access the SN10100, you must use an SSH connection. The password is set at the factory and is indi-
cated on the “Important Notice” sheet included with your unit. (If you do not have the “Important
Notice” sheet, contact support@patton.com.)
3.
The factory default configuration for the Managmeent Ethernet Interface is a Static IP address:
192.168.200.10/24.
Preparing for Web Management
After logging into the SN10100 via the console port or SSH, a control menu displays. This menu allows you to
complete simple tasks like setting the time zone and configuring the management IP Address, and more compli-
cated tasks like advanced debugging.
For debugging assistance, contact Patton’s Support team at support@patton.com. Once your IP Address and
Time Zone are set, there are no more configuration steps in the CLI and you may proceed to the web manage-
ment page.
8.0 Logging into the Web Interface
This section describes how to login and navigate the SmartNode 10100 Web Portal.
The first step involved in initially configuring any Smart Media system involves logging on to the Web Portal. This
can be divided into two distinct tasks: connecting to the web server and logging on to the Web Portal. For estab-
lishing IP connectivity refer to section 7.2, “Accessing the SmartNode via the Ethernet management port” on
page 9.
8.1 Connecting to the web server
Using a web browser, connect to the Web Portal by typing the following in you address bar:
–
http://[DEVICE HOST NAME]:12358
or, alternately,
–
http://[DEVICE IP ADDRESS]:12358
8.2 Logging onto the Web Portal
In order to log onto the Web Portal configuration tool, enter the root user ID and password. The default values
for these parameters are:
–
User ID: root






























