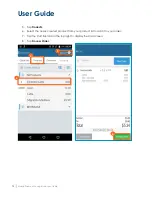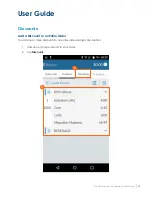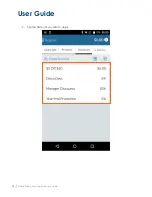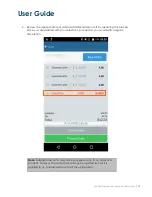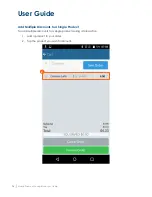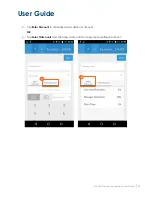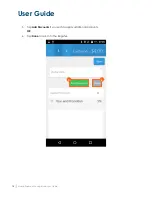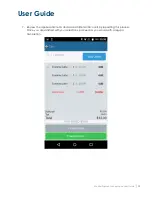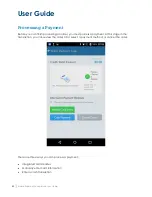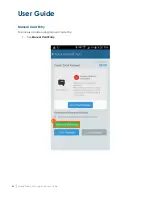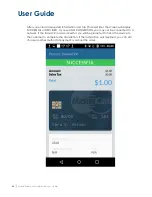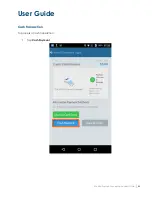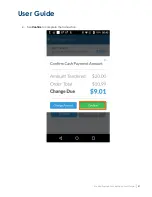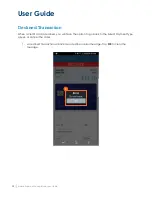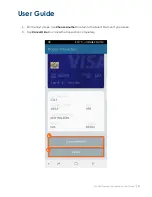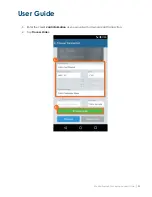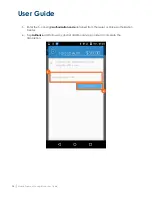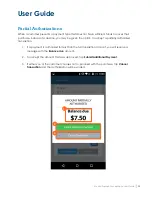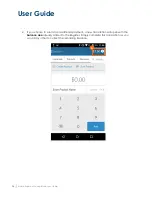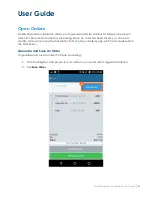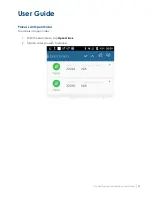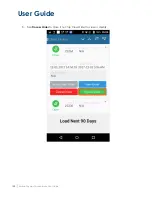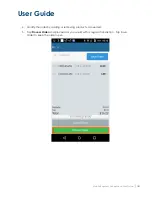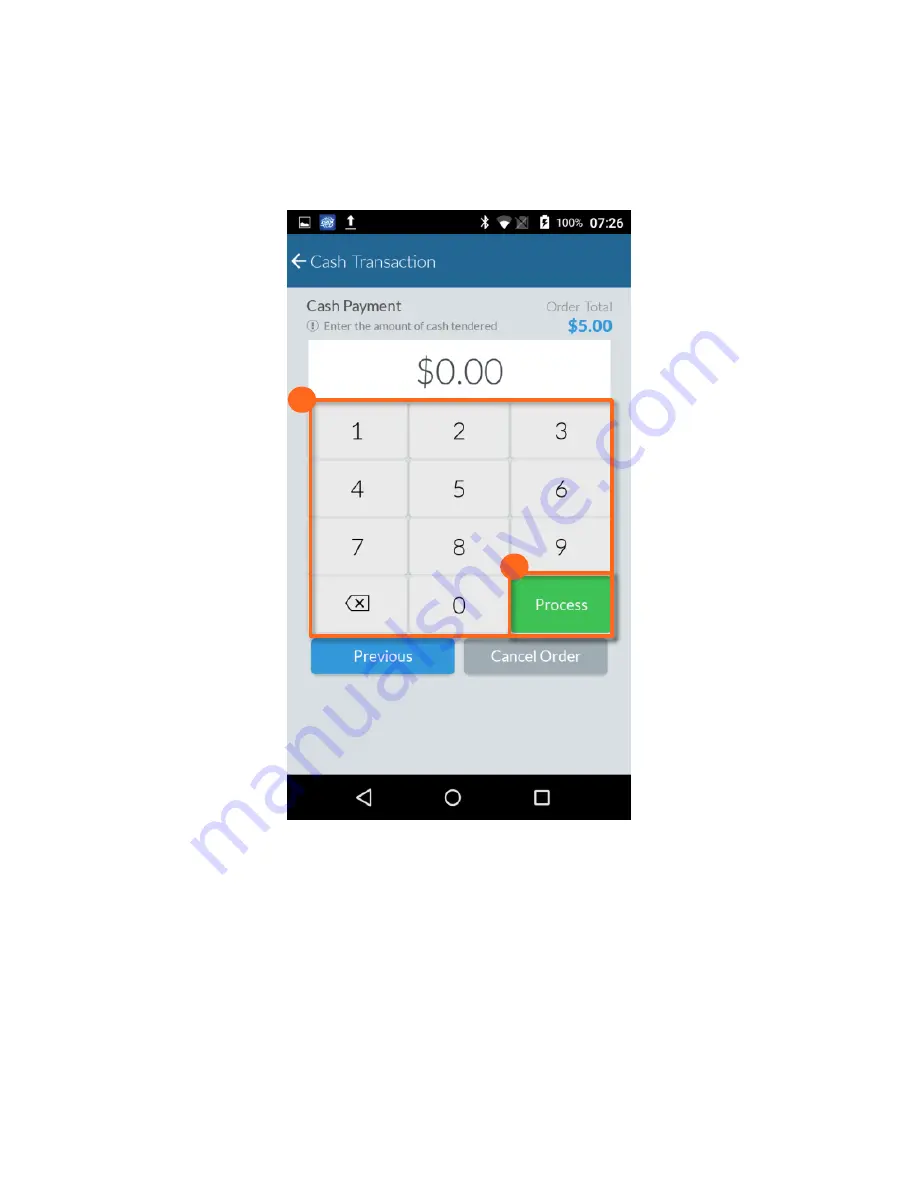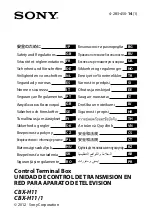Summary of Contents for TSYS A920
Page 1: ...User Guide mPOS A920 Mobile Payment Acceptance User Guide ...
Page 10: ...User Guide Mobile Payment Acceptance User Guide 9 2 Connect to your Wi Fi network ...
Page 37: ...User Guide 36 Mobile Payment Acceptance User Guide 2 Tap Product Details ...
Page 39: ...User Guide 38 Mobile Payment Acceptance User Guide 5 Tap Product Details ...
Page 48: ...User Guide Mobile Payment Acceptance User Guide 47 2 Tap Product Details ...
Page 55: ...User Guide 54 Mobile Payment Acceptance User Guide 2 Tap Customer Details 2 ...
Page 75: ...User Guide 74 Mobile Payment Acceptance User Guide 3 Tap the discount you wish to apply ...
Page 88: ...User Guide Mobile Payment Acceptance User Guide 87 4 Tap Confirm to complete the transaction ...
Page 119: ...User Guide 118 Mobile Payment Acceptance User Guide 3 Enter your password and click Next ...