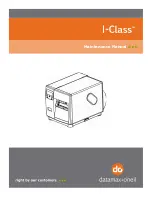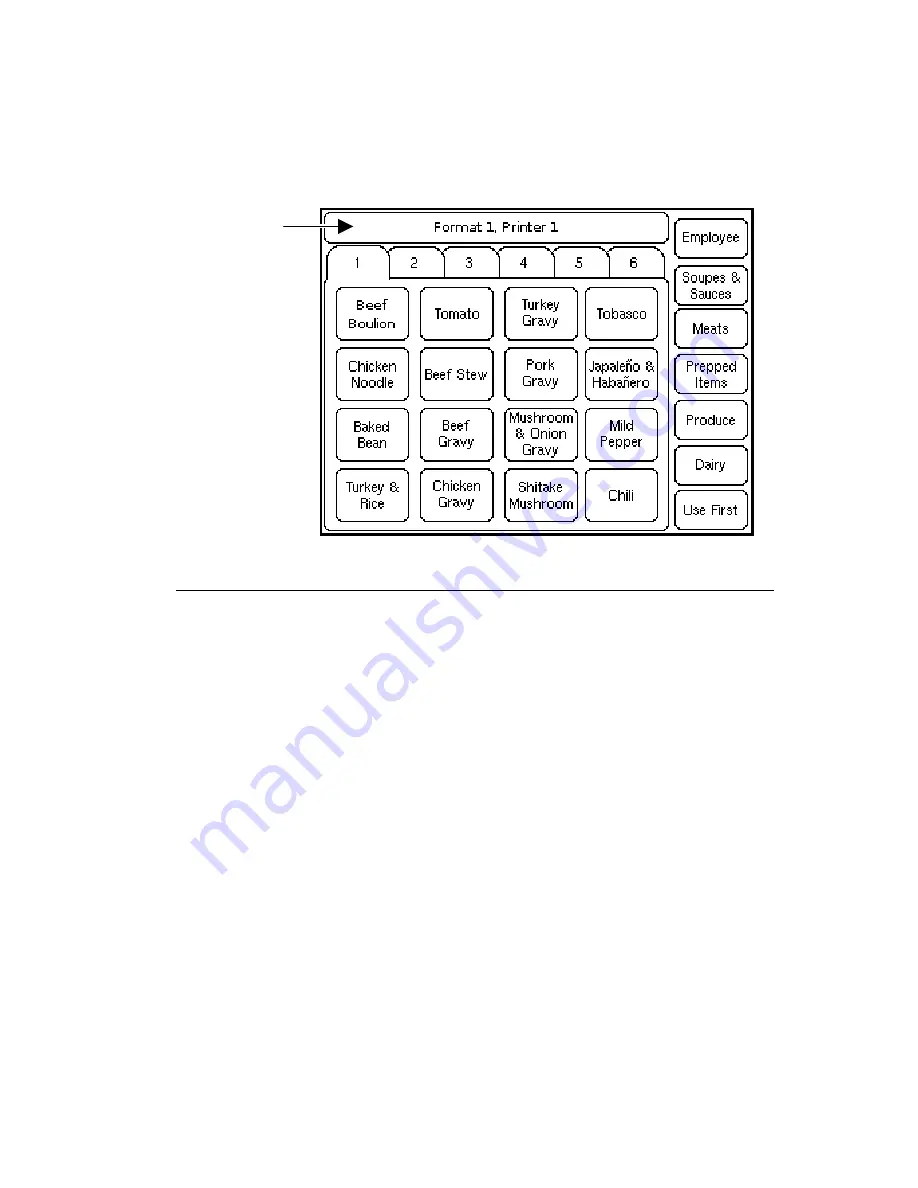
Using the Application
2-7
5.
Press
OK
.
6.
Press
Return
to return to the product menu.
The label format number appears on the status bar at
the top of the product menu screen.
P r i n t i n g F r e s h n e s s L a b e l s
Use the application to label any product for freshness.
All products are listed under their corresponding
category. Select a new category by touching one of
the color-coded home keys on the right side of the
screen.
Note:
All products in a category may not appear on
the screen. Use the numbered tabs at the top
of the screen to view more products.
1.
Turn on the printer.
2.
Enter your Employee ID and press
Enter
. Your ID
must be 2-10 alphanumeric characters. Your ID
appears on the freshness labels.
Status Bar