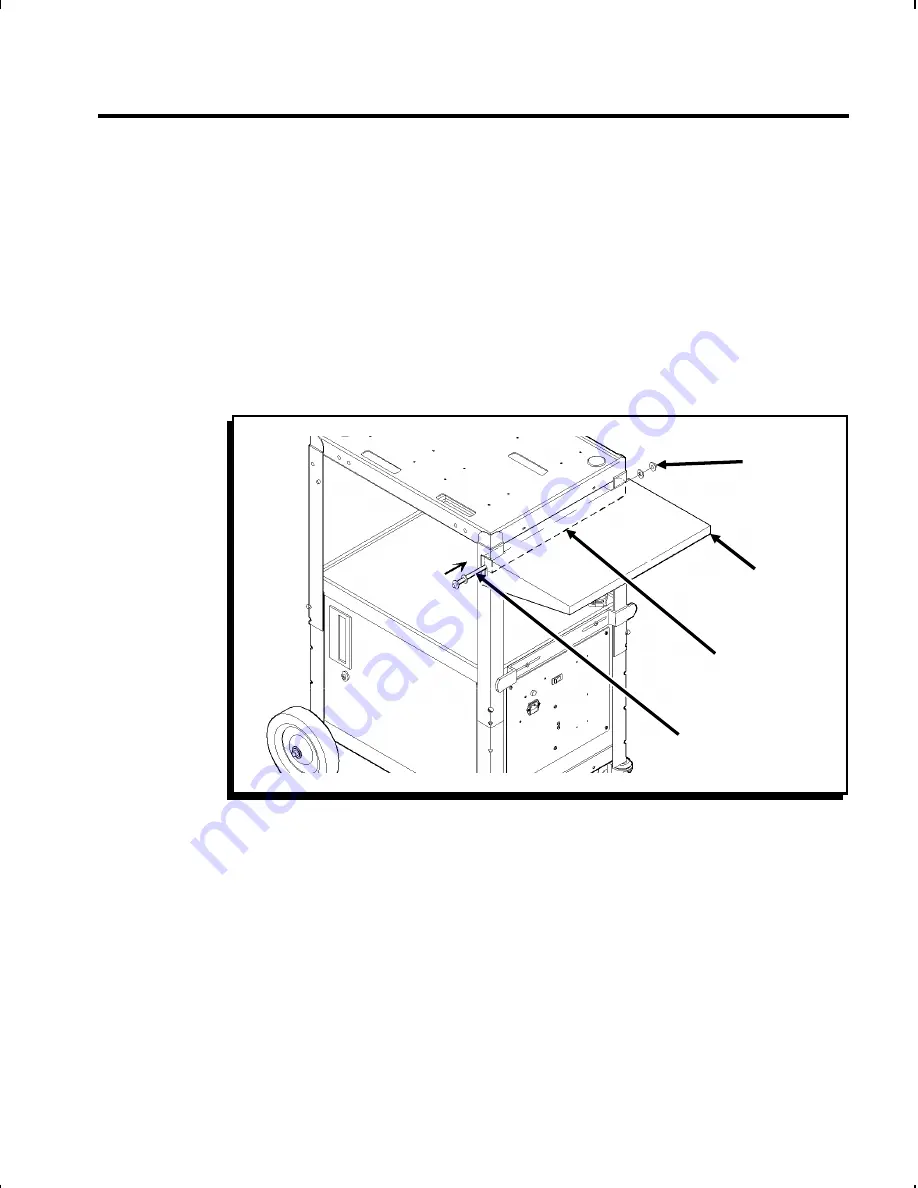
3.
Slide the metal rod into the hole in the Station’s corner
support and through the support brace until the rod exits
through the hole in the other corner support. You may
have to reach under the support brace to guide the rod
into the opposite hole.
4.
Finish tightening the screws to secure the support brace.
5.
Remove the metal rod.
6.
Position the rear lip of the drop shelf over the support
brace so the shelf rests in the extended position.
(Figure 7.)
w
To avoid hitting your fingers, use needle-nose pliers to hold
the end cap as you are hammering it.
7.
On a firm surface, using a piece of cardboard for a pad,
stand the metal rod on one end. Hammer an end cap onto
the metal rod. The end cap should lock firmly.
8.
Slide a plastic washer onto the metal rod.
Figure 7
Metal
Rod
end cap
Drop
Shelf
Support
Brace
Chapter 1. Assembling the Station
1-11
Summary of Contents for Mobile Printing Station Monarch 9476
Page 54: ...9476 Assembly and Setup Instructions 3 4 ...
Page 60: ...9476 Assembly and Setup Instructions 4 6 ...
Page 63: ......
















































