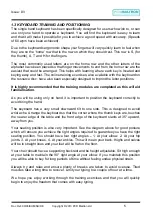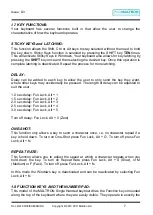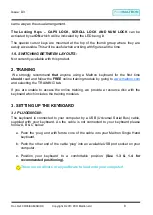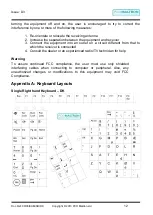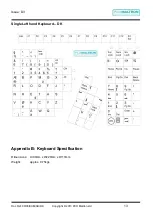Issue: D3
Doc Ref: 00/08/KUM/SH/DK Copyright © 2013 PCD Maltron Ltd
6
1.4
OPERATION:
The table and chair height should be low enough so that the body is positioned with
right angles at ankles, knees, back and elbow. The keyboard should be placed on the
desk or table so that the thumb group is directly in front of the operator and then turned
to give a 20 - 40 degree angle between the table edge and the front line of the
keyboard.
The thumb corner should be just above the table edge. Above all the wrist should be
straight and thumb movement between the Space and Shift keys should not require
wrist movement. Hold the palm of the hand 1-2cms above the resting pad when keying
but drop it back onto the pad to relax the hand and arm whenever you stop for 'thinking'
time. Leave the fingers lightly resting on the keys
The operating posture must be comfortable, since this indicates a position of minimum
static muscle tension and therefore longest freedom from fatigue. Be sure to relax the
hand and arm frequently. Go to the online training course at
information on the correct use of each finger, plus training exercises. Follow the
instructions carefully to ensure that in learning the keyboard you achieve the greatest
speed and accuracy with the least amount of effort.
1.5
LETTER KEYS:
The letter allocation to the keys is based on a careful analysis of finger movement and
sequential operation to minimise the successive use of one finger. Such use slows
down keying speed, since a definite time of approximately 0.15 - 0.2 of a second is
needed for a finger nerve pathway bio-chemically to reset before the next operating
instruction from the brain can be acted upon.
Thus as far as possible the letter layout has been arranged so that frequently used
letter sequences call for the use of different fingers and the allocation also takes into
account the work load imposed on them.
1.6
LED DESCRIPTIONS:
There are 7
LED’s on the keyboard-All Green LED’s.
1. POWER
– set LED on signifies there is power to the keyboard
2. SCR LOCK
– set LED on to activate a toggle switch to control scrolling
3. NUM LOCK
– set LED on to operate the number pad
4. FUN LOCK
– set LED on to switch between two layouts
5. CAPS LOCK - set LED on for all alphabetic characters to appear in upper case
6. ALT
– set LED on, will, in the same way as CTRL and SHIFT keys, change the
meaning of the key you press when it is held down at the same time
7. CTRL
– set LED on, will, in the same way as ALT and SHIFT keys, change the
meaning of the key you press when it is held down at the same time.