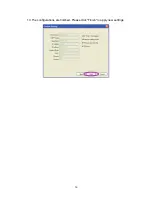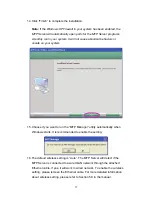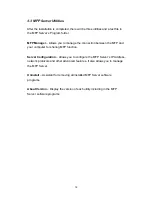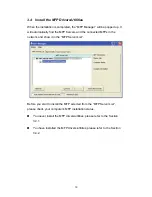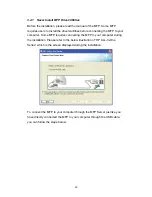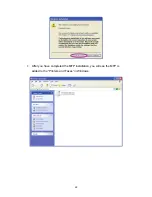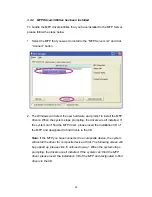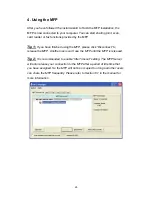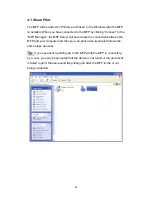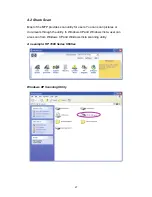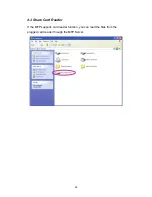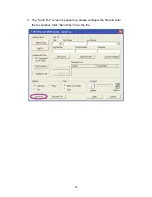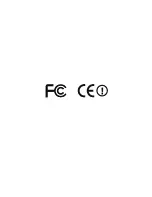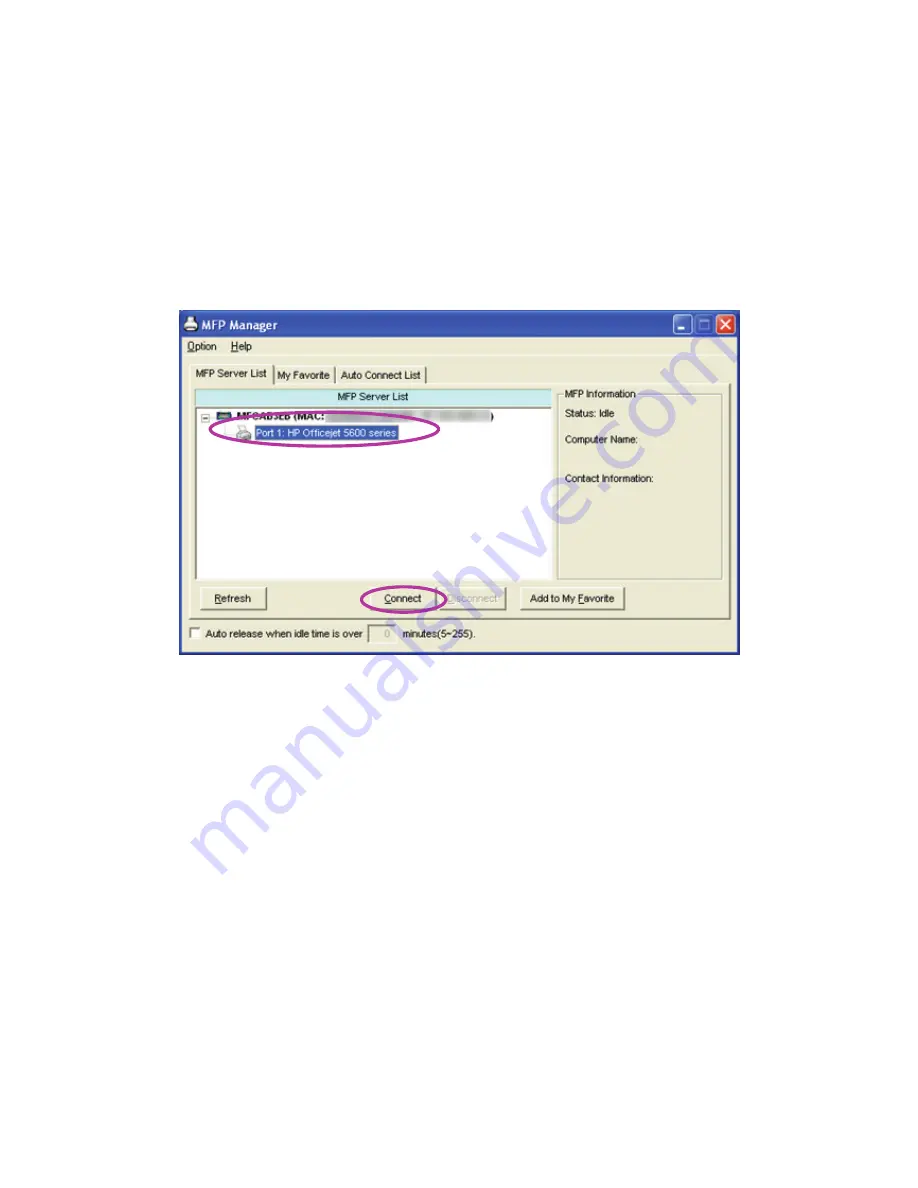
23
3.4.2 MFP Drivers/Utilities has been installed
To bundle the MFP drivers/utilities that you have installed to the MFP Server,
please follow the steps below.
1. Select the MFP that you want to install in the “MFP Server List” and click
“Connect” button.
2. The Windows will detect the new hardware and prompt to install the MFP
drivers. When the system stops prompting, the drivers are all installed. If
the system can’t find the MFP driver, please insert the installation CD of
the MFP and designated to find drivers in the CD.
Note:
If the MFP you have connected is a composite device, the system
will install the driver for composite device at first. The following screen will
be popped up, please click “Continue Anyway”. When the system stops
prompting, the drivers are all installed. If the system can’t find the MFP
driver, please insert the installation CD of the MFP and designated to find
drivers in the CD.
Summary of Contents for mini-102mg
Page 1: ...User s Manual Version Mini 102MG_QIG_EU A_V1 Quick Installation Guide Mini 102MG MFP Server ...
Page 7: ...6 3 The MFP Server Utilities InstallShield Wizard is displayed click Next ...
Page 9: ...8 5 The system starts installing the MFP Server Utilities ...
Page 17: ...16 13 The configurations are finished Please click Finish to apply new settings ...
Page 32: ......