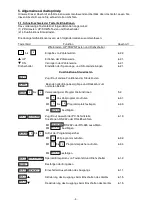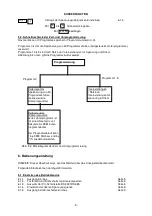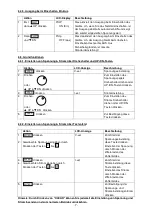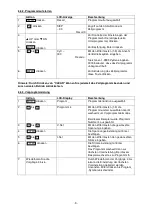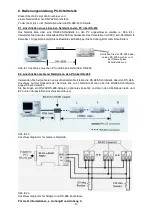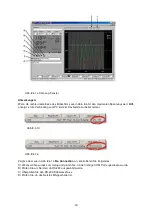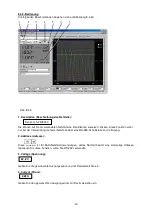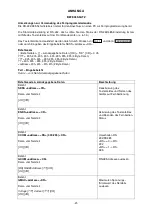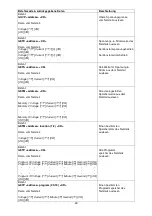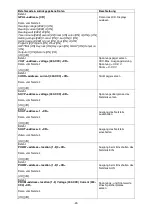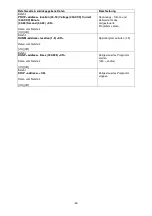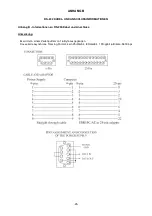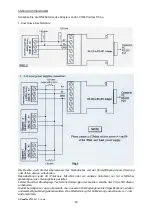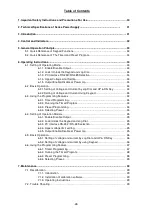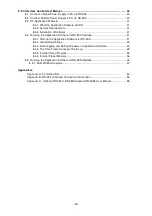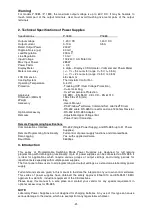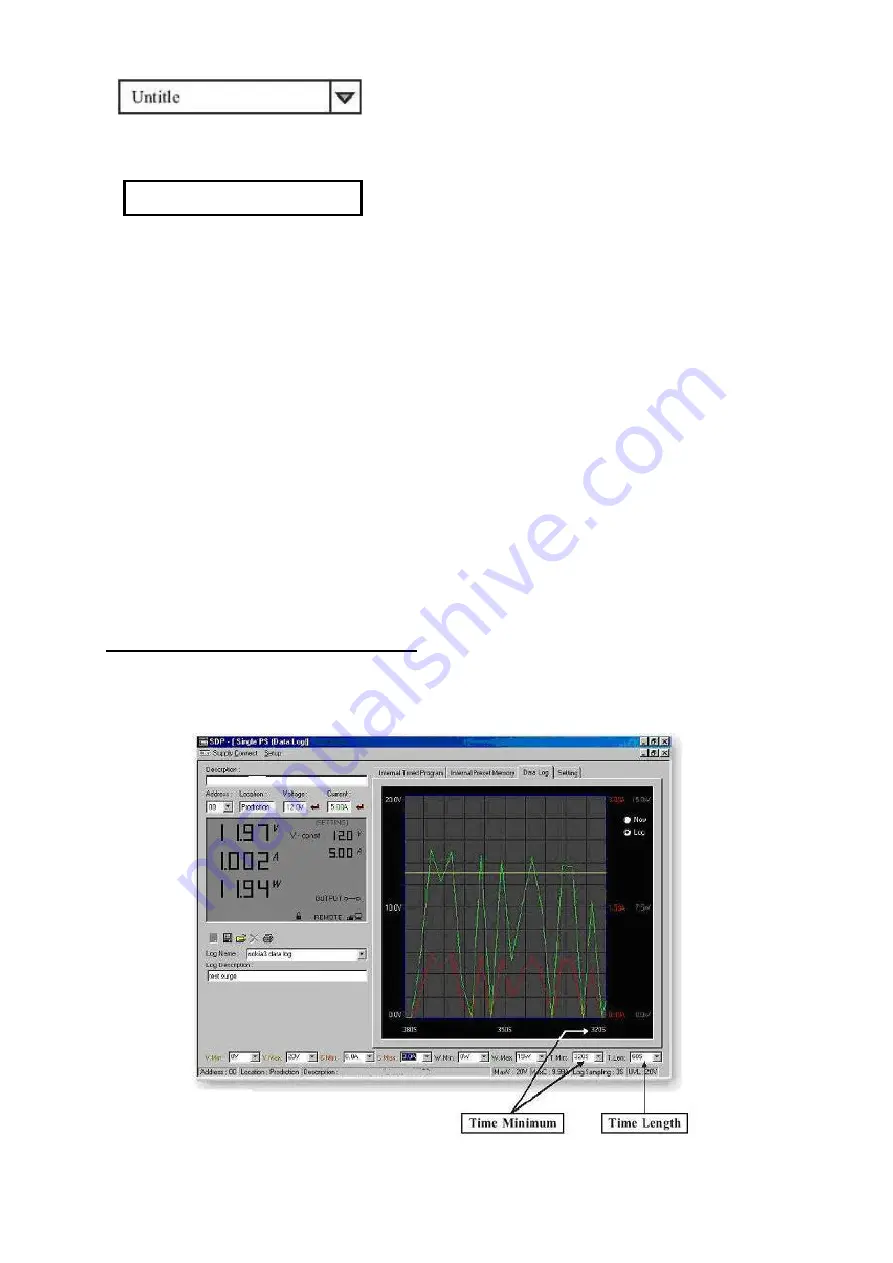
3. Log Name
Klicken Sie mit dem Cursor auf "Untitle" und geben Sie einen Namen für Ihre Log-Datei ein.
4. Log Description (Log-Beschreibung)
Sie können eine genaue Beschreibung der Log-Datei eingeben.
5. Log-Datei speichern
a) Diese Funktion (und das Symbol) werden aktiviert, wenn Sie einen Log-Namen eingegeben haben,
der "Untitle" ersetzt.
b) Durch Klicken auf dieses Symbol werden die aktuellen Daten auf dem PC gespeichert.
c) Zum Abrufen der Daten, wechseln Sie zum Dropdown-Menü unter (3)
Log Name
.
6. In eine MS Excel ".xls"-Datei exportieren
Wenn Sie auf dieses Symbol klicken, werden die (bei
Log-Datei speichern
) erfassten Daten im ".
xls
" -
Format auf Ihren PC gespeichert.
7. .xls-Log-Datei öffnen
Durch Klicken auf dieses Symbol werden die im
.xls
-Format erfassten Daten in die SDP-Software importiert.
8. Log-Datei löschen
Wenn Sie auf dieses Symbol klicken, wird die aktuelle bzw. aufgerufene Log-Datei mit dem auf dem
Display aktuell angezeigten Log-Namen gelöscht.
9. .xls-Log-Datei drucken
8.4.4. Das Zeitrahmenkonzept von Data Log
Die Data Logging-Funktion startet, wenn die Software gestartet wird. Abb. 8.4.4a gibt das Data Log
grafisch wieder. Sowohl das Zeitminimum,
Time Minimum
, als auch der Zeitraum,
Time Length
,
können vom Anwender eingestellt werden. Beide Parameter sind so einstellbar, dass jeder Zeitraum
einer Log-Datei zur Analyse angezeigt werden kann.
Abb. 8.4.4a. Die Anzeige des Data Log-Fensters
-16-