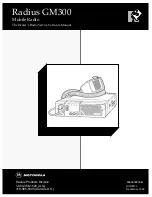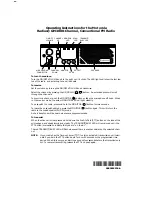43
ENGLISH
Internet-Radio Configuration
There are two ways to connect the radio to
the internet using an access point:
•
Wireless in WLAN-Mode
The WiFi-antenna of the radio receives
your DSL router signals.
•
With cable using the radio’s LAN con-
nection in LAN-Mode
provided an ethernet network is available.
WLAN-MODE CONFIGURATION
If you have a wireless network, the WLAN
mode is the direct way to connect your ra-
dio to the Internet:
1. Simply switch the radio on and, as a
cable-free network client, it automati-
cally searches all available APs (Access
Points).
2. When switching on for the first time,
you must confirm the AP and perhaps
enter the key. For doing so please fol-
low instructions of below chapters.
After that, the radio will always access
this AP. If the AP can no longer be
found, it will be registered accordingly.
LAN CONFIGURATION
If you do not have a wireless network but
do have a cabled network, you can con-
nect the Internet radio with a network.
1. Switch the radio off.
2. Connect an Ethernet cable to the LAN
socket. Once switched on and choose
wired. The radio will automatically be
recognized as a cable client.
WLAN-REGION AND WLAN-NETWORK
Select the WLAN-Region in which you are
located. The device then looks for available
wireless networks. If a wireless network is
not found, the device shows the notifica-
tions
<No WLAN network found>
. Please
check in this case whether your router and
WLAN are switched on.
Note
Make sure that the DHCP-server of your
router (Access Point) is activated. Other-
wise, the WLAN connection must be con-
figured manually. The WLAN should send
out the SSID. If the SSID is not sent out,
you must configure the WLAN manually.
• Select the network from which you want
to operate Internet radio.
PUBLIC NETWORK CONNECTION
Select the appropriate WLAN-network
by clicking on the entry of the network’s
name. The connection procedure takes
place automatically.
Note
In the Systems settings > Setup wizard,
you can manually configure the network.
IM_PDR220_160303_A_V04_HR.indb 43
3/3/16 11:19 AM