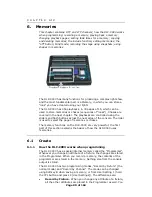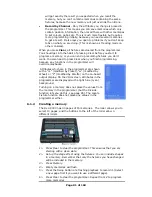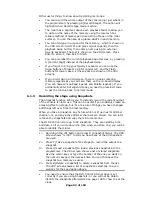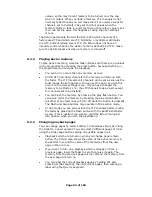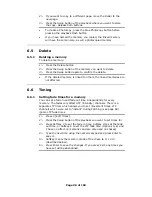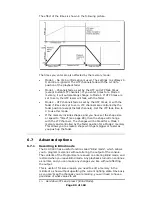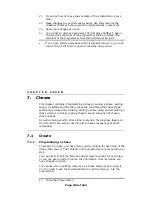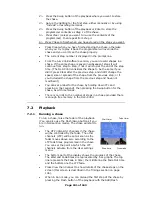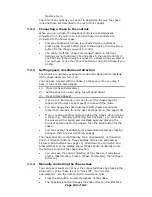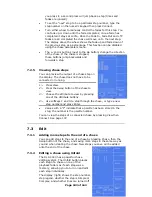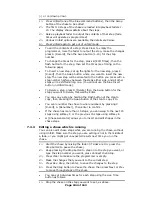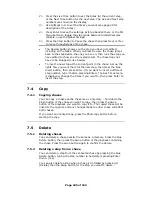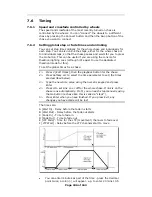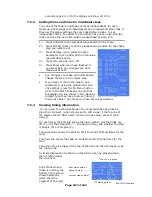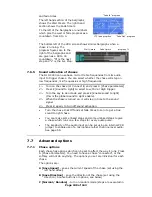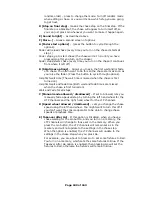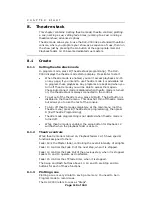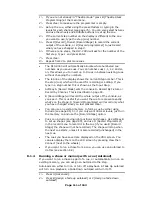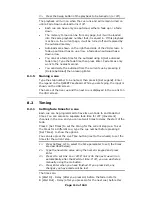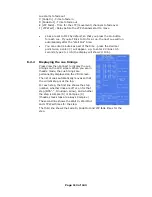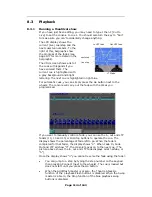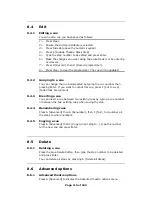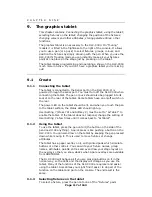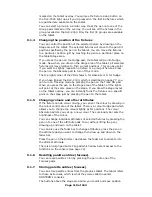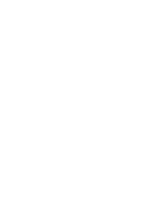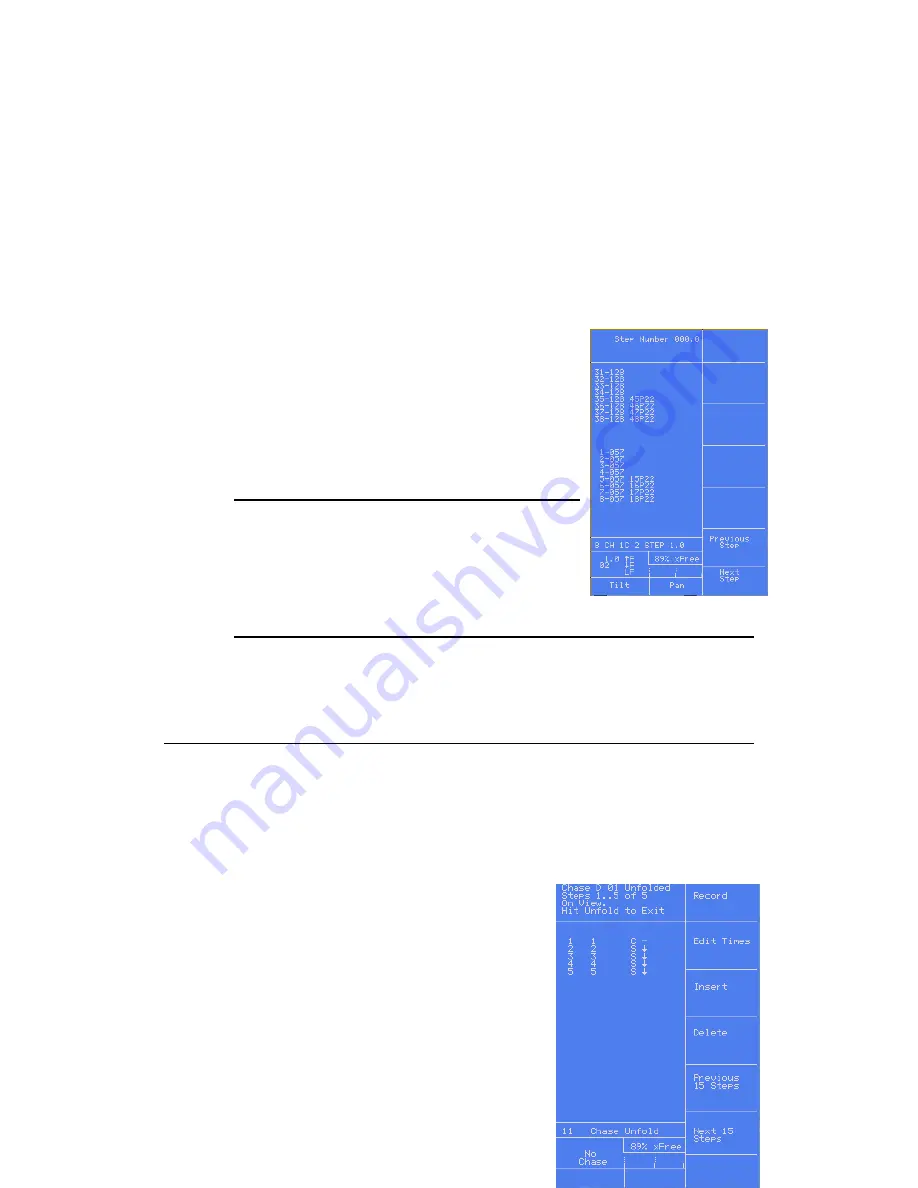
Page 103 of 163
you press it; a second press will jump back a step (times and
fades are ignored)
•
To set the “next” step to be a particular step number, type the
step number on the numeric keypad then press Connect.
•
Turn either wheel to manually control the fades for this step. You
can fade up or down until the fade completes; once a fade has
completed it stays at 100%. Once the Fade In, Fade Out and LTP
fades are all completed the chase will move on to the next step.
The display above the wheel shows the fade up and fade down of
the previous step as a percentage. This function can be disabled
using the chase parameters menu.
•
The
Å
and
Æ
buttons (next to the Go button) change the direction
of the chase. If the chase is stopped,
these buttons jump backwards and
forwards a step.
7.2.5
Viewing chase steps
You can preview the output of a chase step on
the display. The chase does not have to be
connected or running.
1> Press View.
2> Press the Swop button of the chase to
view.
3> Choose the attribute to view by pressing
one of the Attribute buttons.
4> Use softkeys F and G to step through the chase, or type a new
step number and press Enter.
•
Values with a “P” indicate that a palette has been stored in the
step; the number is the palette number.
You can view the steps of a connected chase by pressing View then
Connect. See page 107.
7.3
Edit
7.3.1
Adding more steps to the end of a chase
You can add steps to the end of a chase by pressing Chase, then the
Swop button of the chase, and saving more steps in the same way as
you did when creating the chase. New steps you save will be added
onto the end of the chase.
7.3.2
Editing a chase using Unfold
The DLC-C003 has a powerful chase
editing system. The Unfold button places
each step of a chase on one of the
playback faders as if each step was a
memory, allowing you to turn on and edit
each step individually.
The display (right) shows the step number,
step legend, whether the step is Simple or
Complex, and whether links are turned off