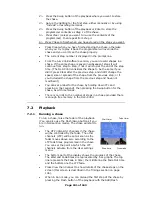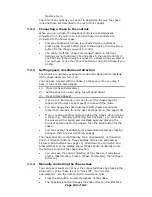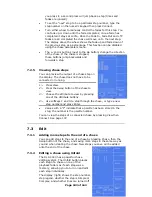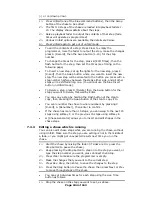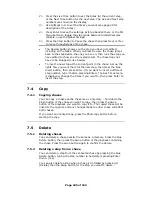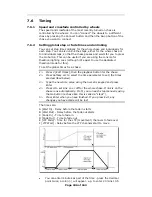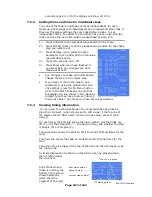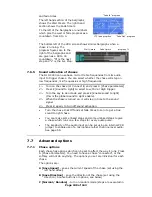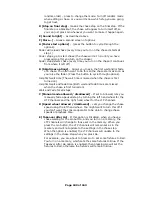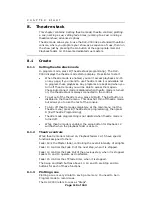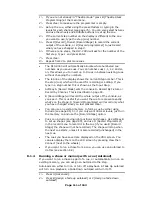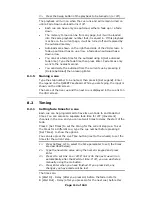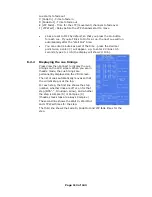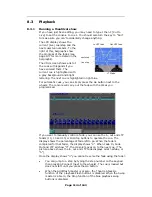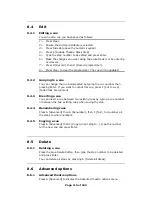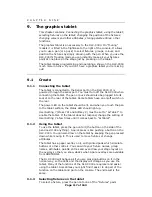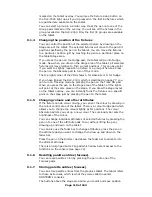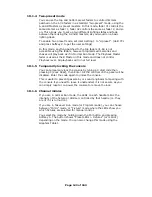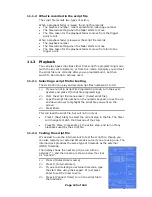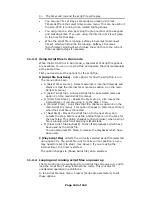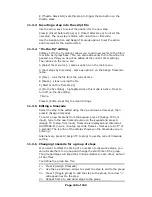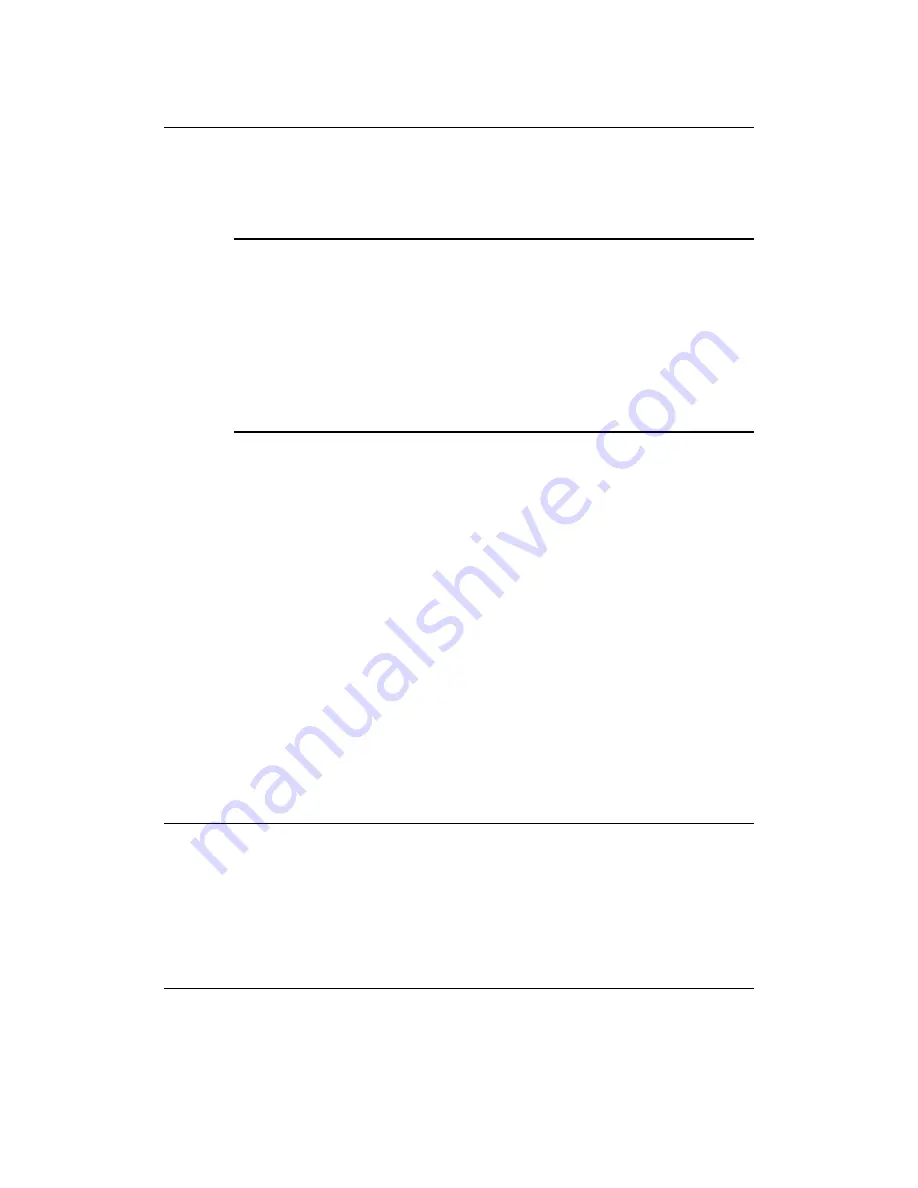
Page 115 of 163
8.4
Edit
8.4.1
Editing a cue
You can edit a cue you have saved as follows:
1> Press
Clear.
2> Ensure the Dimmer attribute is selected.
3> Press Include (above the numeric keypad)
4> Press E [Include Theatre Stack Step]
5> Type the step number to be edited and press Enter.
6> Make the changes you want using the preset faders or by entering
new levels.
7> Press D [Record], then D [Record programmer].
8> Press Clear to clear the programmer. The cue will be updated.
8.4.2
Jumping to a cue
You can change the cue being edited by typing the cue number then
pressing Enter. If you want to output this cue, press F [Cut to Live]
(fade times are ignored).
8.4.3
Inserting a cue
You can insert a cue between two existing cues by typing a cue number
in between the two existing cues when saving the step.
8.4.4
Renumbering cues
Press A [Advanced] then A [Renumber], then F [Yes], to renumber all
the steps to whole numbers.
8.4.5
Copying a cue
Press A [Advanced] then F [Copy current step to…], type the number
for the new cue and press Enter.
8.5
Delete
8.5.1
Deleting a cue
Press the blue Delete button, then type the step number to be deleted
and press Enter.
You can delete all steps by pressing A [Delete All Steps].
8.6
Advanced options
8.6.1
Advanced theatre options
Press A [Advanced] to display the Advanced theatre options menu.