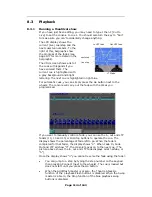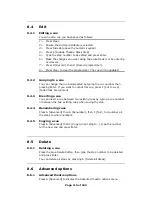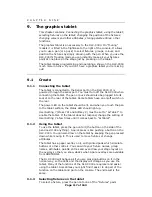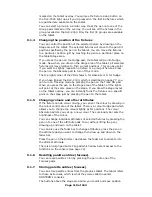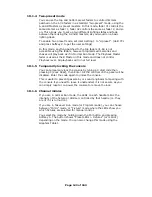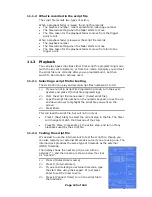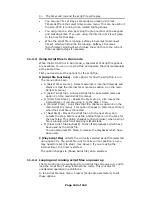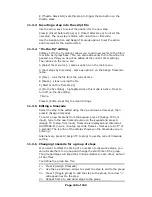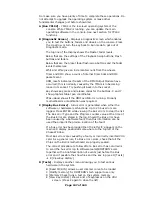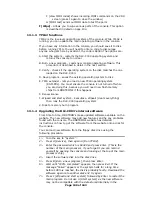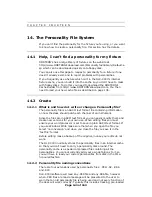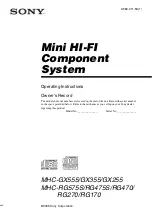Page 128 of 163
E [Theatre Stack GO]: sets this step to trigger the Go button on the
theatre stack.
11.3.3
Inserting a step into the script file
Use the arrow keys to select the position for the new step.
Press B [Insert before step x] or C [Insert after step x] to insert the
new step. The new step is blank, with no action or timecode.
Use the Assign Action and Assign Timecode options to set the action
and timecode for the inserted step.
11.3.4
“On-the-fly” editing
Softkey F [On the fly editing] allows you to add new events to the file in
real time as it plays back. (You can also add events to the file while it is
paused, anything you do will be added at the current timer setting).
The options on the menu are:
A [Select timer source] - same as option A on the main menu
C [Sort steps by timecode] - same as option C on the Assign Timecode
menu
D [Play] - runs the file from the current time
E [Pause] - stops running the file
F [Start script file from step 1]
G [On the fly editing] - highlighted when this mode is active. Press to
turn off on-the-fly editing.
Timing
Press D [Edit a script file] to amend timings.
11.3.5
Editing a timecode
Select the step to be edited using the up and down arrow keys, then
press E [Assign timecode].
To enter a new timecode from the keypad, press C [Assign TC from
input], type in the new timecode value on the keypad and press D
[Assign TC to step from input]. Timecode is displayed and entered as
HH/MM/SS.FF (hours, minutes, seconds, frames – frames are 1/25
th
of
a second). The top line of the display shows you the timecode you are
entering.
Alternatively, press D [Assign TC to step] to use the current timecode
setting.
11.3.6
Changing timecode for a group of steps
If you want to offset the timing of a number of consecutive steps, you
can allocate them to a group and change the start time of the group.
The grouped steps will keep their timings relative to each other, but will
all be offset.
You define the group like this:
1> Press E [Assign Timecode]
2> Use the up and down arrows to select the step to add to the group
3> Press F [Toggle group] to add the step to the group. An arrow “<”
will appear next to the step.
4> Repeat from 2 to add other steps to the group