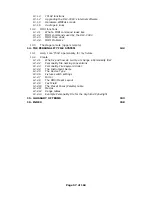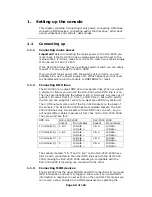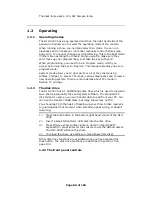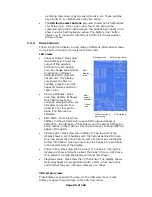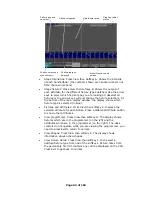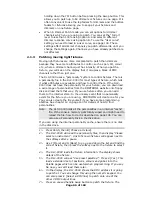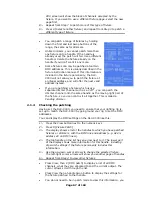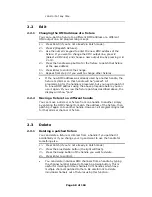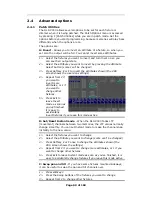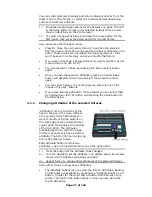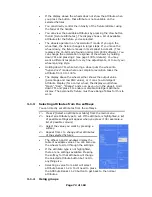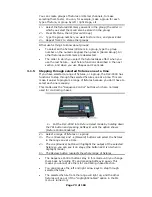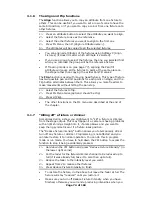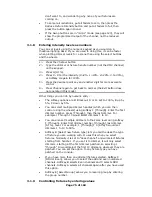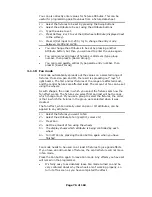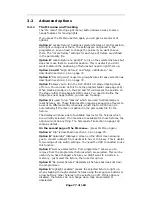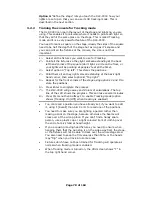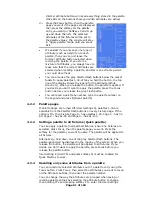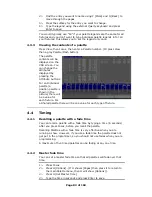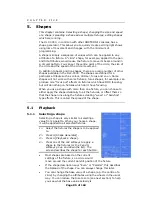Page 70 of 163
D: Set DMX lines - The DLC-C003 has 4 DMX output lines, this option
lets you set which connectors they come out of. You can output the
same DMX line from more than one connector if you want to.
The console shows the current settings of the DMX outputs on the VDU
screen. You need the VDU screen connected to set this option, as the
settings are not shown on the on-board display. Use the cursor arrows
to select the output you want to change. Press Softkeys A-D to select
the DMX line you want to come out of this output.
You can also use this option to set the highest DMX channel to transmit.
This will speed up the DMX refresh rate if you are not using all 512
channels. (This option can also be set from the User settings menu).
E: Find fixture - This option lets you find “lost” fixtures (if you have
set the DMX address and forgotten what it was, or a fixture has
changed its address on its own). You need the VDU screen connected to
use this option as the settings are not shown on the on-board display.
1>
Using the cursor arrows, select the type of fixture & press enter
2>
Spin wheel A until the fixture responds with its “Locate Fixture”
state (open white beam, central position). Use the cursor up and
down arrows to change one channel at a time.
3> You can change the DMX output line using the A B C D softkeys or
directly enter a channel by pressing softkey G
4> Read the DMX address from the VDU screen.
5> Press Exit when you have finished.
F: Set Default DMX lines - This option sets the DMX line mappings
back to the factory defaults, as shown in Chapter 1. The LCD display
also shows how the DMX lines will be set. Press Softkey A to confirm
the setting.
C H A P T E R T H R E E
3.
Controlling dimmers and fixtures
This chapter contains: Selecting fixtures and dimmers for control;
changing attributes of the selected fixtures; using groups; selecting
fixtures one at a time; the align and flip buttons; killing off a fixture;
entering levels as numbers; the ML menu and tracking; viewing the
output.
When you are programming a show, and sometimes when you are
running a show, you need to manually control the fixtures and dimmers
to set the intensity, position, colour, etc. To do this you first select the
fixtures you want to change using the Swop buttons, then you set the
attributes of those fixtures using the Wheels and Attribute buttons.
3.1
Create
3.1.1
Selecting fixtures and dimmers for control
To select the fixtures or dimmer channels that you want to control, you
use the handle Swop buttons. You can select fixtures or dimmers
individually, or several at once.