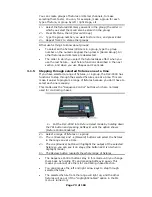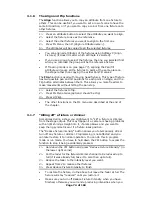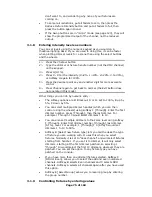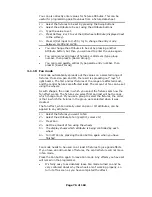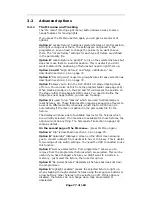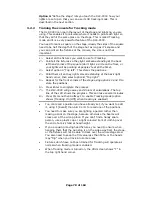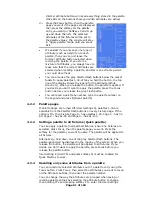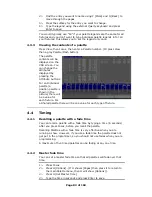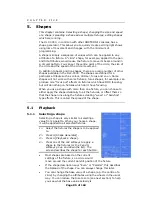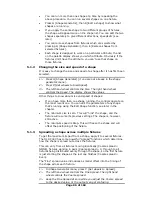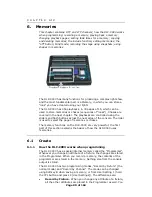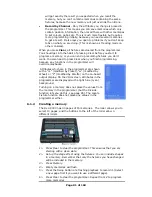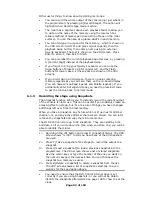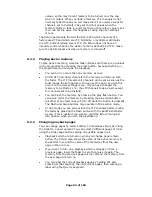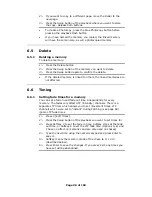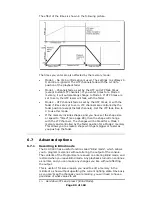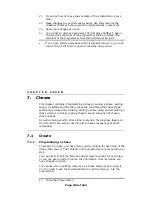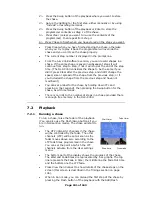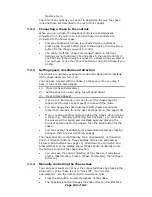Page 87 of 163
•
The order in which you selected the fixtures before assigning the
shape determines how the shapes are applied; the “first” fixture is
the one you select first and the “last” fixture is the one you select
last.
•
If you select the fixtures using a group, the order in which you
selected the fixtures when recording the group is used.
5.1.4
Relative and Absolute shapes
Some shapes will operate on the current settings of the fixture; a Circle
shape, for example, will be centred around the current pan and tilt
positions of the fixture. This is called a relative shape. If you change
the pan and tilt of the fixture, the whole shape will be moved.
•
All Position (pan/tilt) shapes, and other shapes with “User” or
“Usr” in the name, are Relative shapes.
Other shapes always operate about a fixed value; a Rainbow shape, for
example, is centred at the midpoint of the colour mix attributes so that
a full range of colours is obtained. This is called an absolute shape.
The current settings of the fixture are overridden by the shape.
•
Non-position shapes (colour, gobo, focus, dimmer, iris) are usually
Absolute shapes, unless they have “User” or “Usr” in the name.
For example, “Magenta Even” is an absolute shape centred on
50% magenta, but “Magenta Even Usr” is a relative shape which
will change around the current Magenta value of the fixture.
If you run a memory containing a shape, when you turn the memory off
the shape will stop. The final state of the shape will be left as an offset
to the fixture settings. Option E of the Playback Parameters (see next
page) allows you to remove this offset when the shape stops and return
the fixture to its programmed settings.
5.2
Edit
5.2.1
Editing shapes which are running
The Shape Generator menu allows you to edit shapes which are running
using option B [Edit a shape]. This option lets you select which shape is
the “Active shape” (the one you can control the speed, size and spread
of with the wheels). You can’t edit shapes which are being played back
from a memory using this option, only shapes in the programmer.
1> If you are not in the Shape Generator menu press Softkey G from
the main menu
2> Press B [Edit a shape]
3> Next to the softkeys is a list of shapes you can edit.
4> Press a softkey to make the shape active. Active shapes are
highlighted. You can make more than one shape active.
5> Press Enter when you have finished
6> The speed, size and spread controls will now affect all the shapes
you have set to be active.
Any changes you make to a shape will affect all fixtures which are
running that shape. If you applied the same shape several times to
different fixtures, you can change each copy of the shape independently.