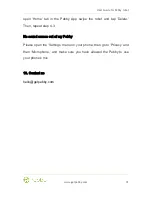User Guide for Pebby robot
www.getpebby.com
9
4. Remote connection
•
This allows you to access your robot from any place remotely;
•
Remote connection requires the Internet connection on your
smartphone;
•
To have a remote access you need to activate your Pebby, by linking
it to your account;
•
After successful activation, your activated robot will be displayed on
the application central tab;
•
Status card displays the latest information about the robot;
•
If any Dockstation does not detect the robot, it will be marked with
the status "Not available";
•
If you want to connect Pebby click on the "Connect" button, a remote
game session will be created.
The button will be available if the robot
is located near the working DockStation. ( see 4.1., 4.2.);
•
To end a remote game session, use the button shutdown of the robot
in game mode settings in your application;
•
To play with remote connection, you need first configure Dockstation,
prepare Pebby. ( see the steps below 4.1, 4.2, 4,3).
4.1. Dockstation
Dockstation is an independent device. It interacts wirelessly with Pebby.
Dockstation produces a information about the robot while Pebby is in a
sleep mode.
It is possible while Pebby is near Dockstation with an