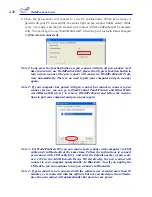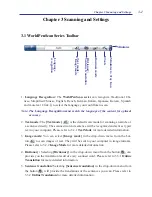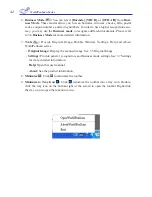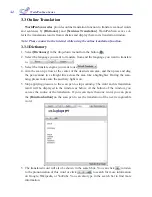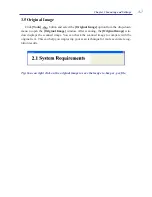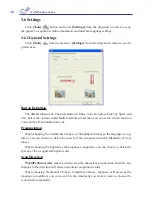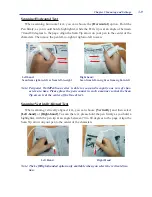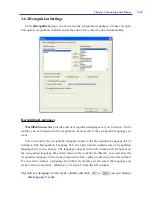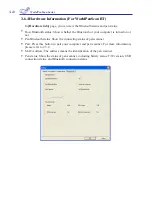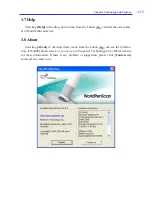3-3
Chapter 3 Scanning and Settings
3.2 Scan Text and Image
3.2.1 Text Mode
When you want to scan an article or a sentence directly into your computer, you can
use [
Text mode]
:
1. Select
[Text mode]
in the drop-down menu from the
button
.
2. Select the language of the text that you want to scan from [
Language recognition]
.
3. Open any word processor, for example Microsoft Word or WordPad, and then click
the location where you want to input.
4. Place a document on a flat surface and place the scan tip at the front of your desired
scan area. Aim the scan tip arrow at the center of the desired scan area, and then press
and drag the pen scanner in a straight line across the area like a highlighter. During the
scanning, please make sure the white auxiliary light is on.
5. Stop applying pressure to the pen to stop scanning. The text that the pen has scanned
will be displayed in your word processor immediately.
Note: WorldPenScan series is able to scan and recognize one row of characters at a
time. Please place the scan tip arrow at the center of the line.
3.2.2 Image Mode
When you want to scan text or images into your computer in image formats, you can
use [Image mode]
.
1. Select
[Image mode]
in drop-down menu from the button
.
2. Open a word processor that is able to input images, for example Microsoft Word. Click
the location where you would like to input the scanned images.
3. Place a document on the a flat surface and place the scan tip at the starting word or
picture. Aim the scan tip arrow at the center of the scan area, and then press and drag
the pen scanner in a straight line like a highlighter. The white auxiliary light from the
scan tip indicates the pen is scanning.
4. Stop applying pressure to the scan pen to stop scanning. The scanned picture will be
displayed in your word processor in an image format.