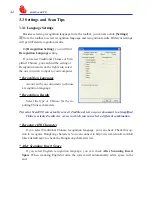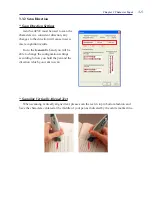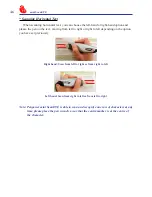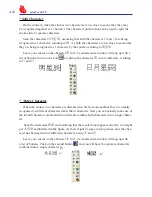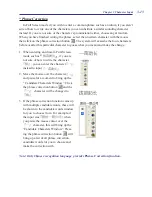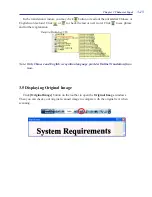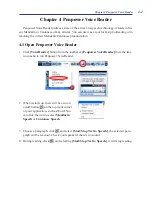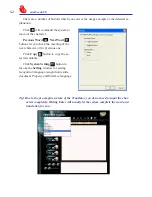3-8
mini ScanEYE
3.3.4 Scanning Horizontal or Vertically Aligned Text
When you install the Penpower mini ScanEYE, the default setting for the text direction
is detect automatically. However, you can manually set the desired text direction of your
choice and start scanning too. You can still leave it at default being detected automatically
but however, as mini ScanEYE will need to detect the text direction, scanning speed will be
slower too.
If you know that all your text is in a
certain direction, you can set the mini Scan-
EYE to scan in only one direction based on
the setting just discussed:
Horizontal
or
Vertical
.
Go to the
Property
tab and choose your
desired text direction under
Orientation
.
3.3.5 Property Settings
In
Property
Settings, provides selec-
tion of
Scan Mode
and
Content
. Depend
on your desire to select
Scan Mode
. If you
select
Send Text
, it will scan and recognize
text to your computer. If you select
Send
Image
, it will send the scanned image to
your computer.
You can depend on the document you
want to scan to select
Content
. It provides
Chinese, Japanese, Korean, English &
Numeral,
Printed
or
Handwritten
. Select
identical language for higher accuracy.
Tip: When scanning handwritten text, the scanning results may vary according to hand-
writing, so the optimal recognition can be achieved when the text is properly aligned
and the size must be within the scanning range of the pen.
Note: The
Content
setting accords with the Recognition Language setting to display the
supported settings.