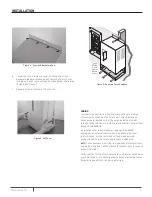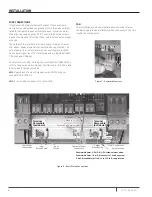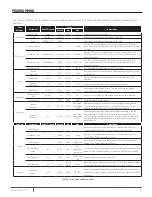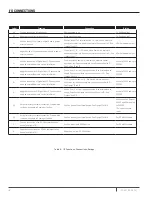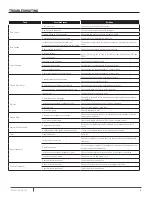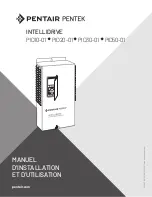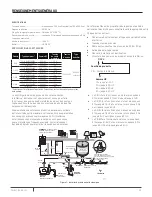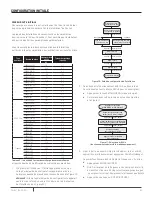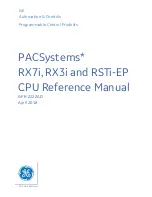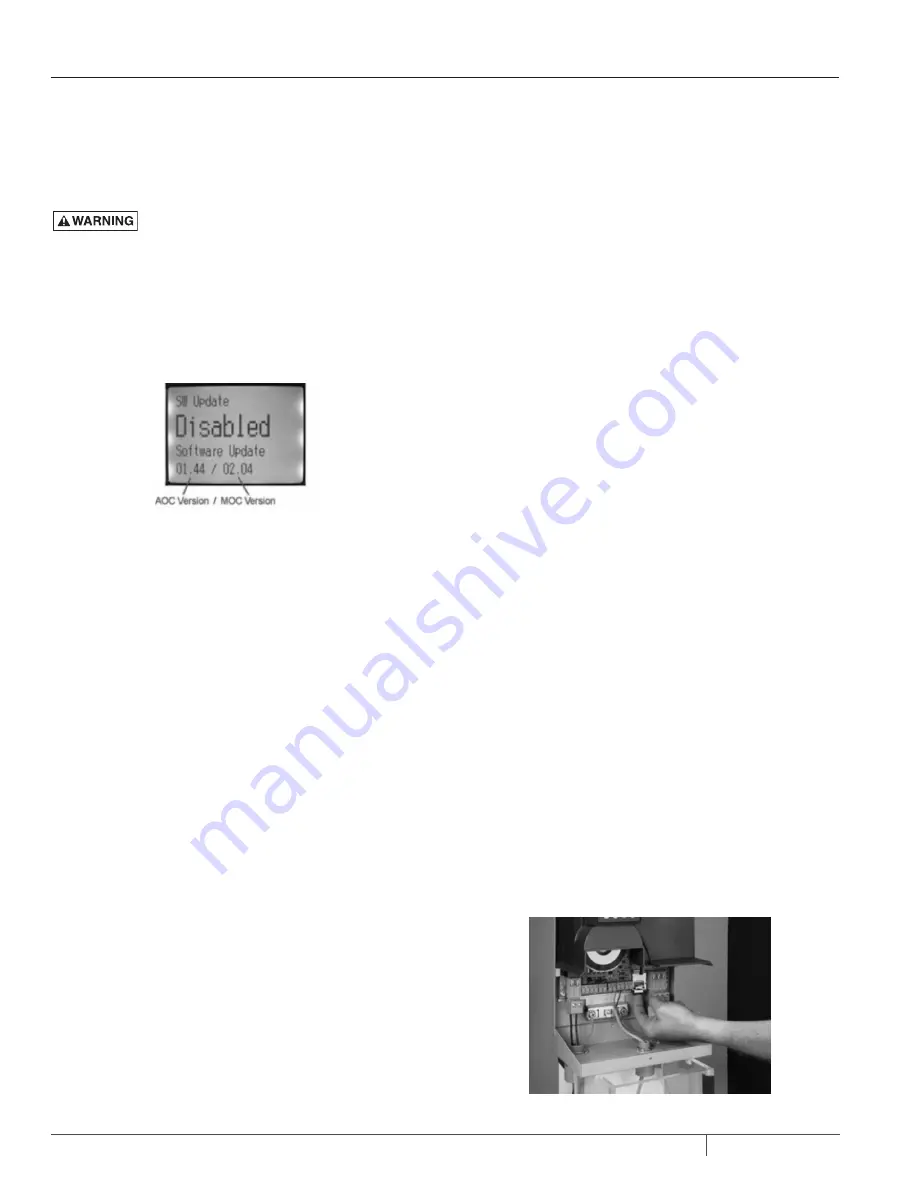
18
PN957 (25-06-20)
SOFTWARE UPDATES
To determine whether you need to update, compare the software
version number in your Pentair Pentek Intellidrive® Constant
Pressure Pump Controller against the software you plan to
install.
Read all safety instructions in this manual before
updating the Intellidrive.
1. If using the information at https://www.pentair.com/en/
brands/pentek/pentair-pentek-Intellidrive-software-
update.html, please note that some internet browsers need
to be refreshed to show the most current software files.
2. Press Ctrl+F5 to refresh the webpage to verify that it is
displaying the latest data.
3. To find the software version number currently loaded on
your Intellidrive, press the password key on the keypad,
4. Enter your password, and press Enter.
5. Press the Main Menu key followed by the up arrow key until
SW Update is displayed, press Enter.
6. The bottom row of information indicates your existing
software version. If the version number you plan to install is
higher than what is currently on the Intellidrive, an update is
in order.
7. Follow the directions below to update your software.
DOWNLOADING SOFTWARE TO THE SD CARD
SD cards are typically used in digital cameras and can be
purchased in the electronics/camera section of most retail
outlets. Minimal storage space is needed for these files.
Cards as small as 1GB have more than enough space. Use only
standard size SD cards; micro and mini SD cards will not work.
1. Before downloading new files from
www.sta-rite.com/PIDupdate, verify that the SD card is
empty.
2. Using the links above, download the AOC and MOC files to
the SD card.
UPDATING SOFTWARE ON THE INTELLIDRIVE
1. Before moving forward with the software update, make note
of the set up parameters used in the Intellidrive.
2. Remove power from the Intellidrive. Confirm by seeing text
and light disappear from keypad. Power is normally removed
using a switch in the breaker box or switch in the fuse box.
3. Remove the plastic guard from the SD card slot (Figure 22).
4. Insert SD card into the slot in the Intellidrive.
5. Reapply power to the Intellidrive.
6. Using the password, unlock the Intellidrive.
7. Press the Main Menu key, press the up arrow key until SW
Update is displayed and press Enter.
8. Set the parameter “Software Update” to “Enabled” by
pressing enter to “highlight” the word Disabled.
Press the up arrow key to change the parameter to
Enabled.
Press enter to “save” the change (the word “Enabled” will
no longer be highlighted when saved).
9. Remove power from the Intellidrive. Confirm by seeing the
text and lights disappear from keypad.
10. Reapply power to the Intellidrive.
11. Wait while software updates. The screen will remain
blank for about 90 seconds while this happens. When text
reappears software upload is complete.
12. When the startup guide appears, enter data as prompted.
See Intial Startup section of this manual as needed.
13. In the main menu go to the parameter group “SW Update”
and press Enter.
14. Verify parameter “Software Update” now displays “Disabled”.
15. Verify software version shows the version you intended to
install.
16. Change other setup parameters using the previously
recorded notes.
17. Remove power from the Intellidrive. Confirm by seeing the
text and light disappear from keypad.
18. Remove SD card.
19. Replace plastic guard. This helps protect the terminals
inside the slot from corrosion, etc.
20. The software update is complete.
SOFTWARE UPDATES
Figure 21 - Software Version
Figure 22 - Software Version