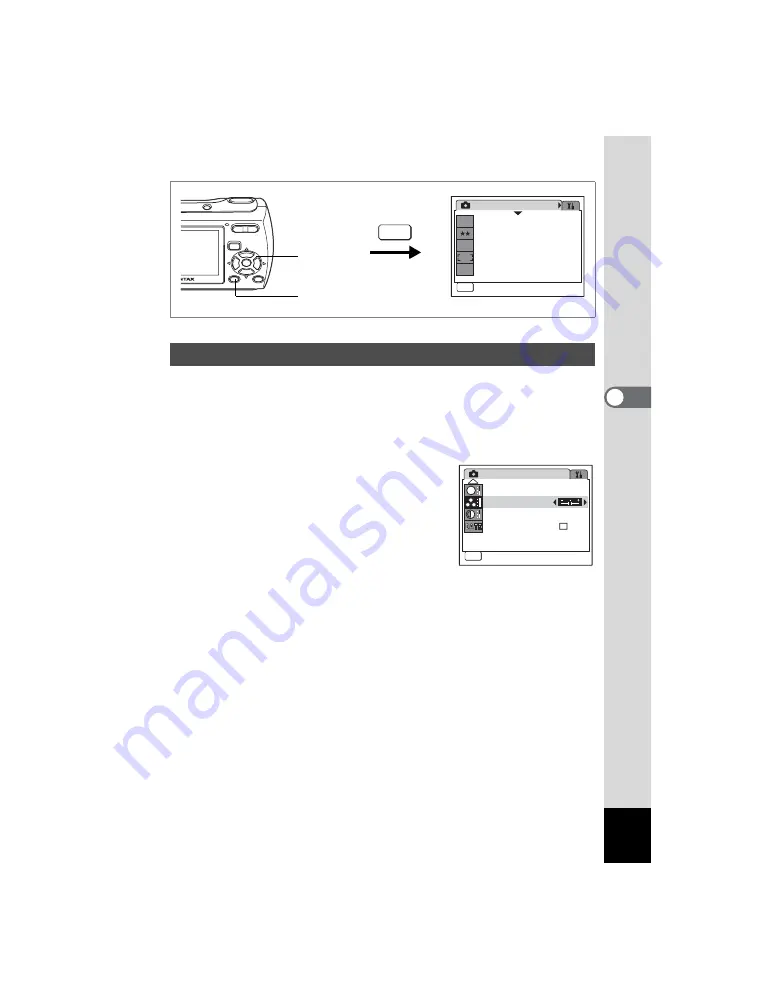
81
4
Ta
kin
g
Pic
tures
R
Y
You can set the color saturation.
1
Press the
3
button in
A
mode.
The [
A
Rec. Mode] menu appears.
2
Use the four-way controller (
23
) to select [Saturation].
3
Use the four-way controller (
45
)
to change the saturation level.
The following setting is saved.
F
(Low)
G
(Normal)
H
(High)
4
Press the
3
button.
The Saturation setting is saved and the camera returns to capture
status.
Setting the Color Saturation (Saturation)
Rec. Mode
MENU
Exit
Exit
Exit
1/3
7
M
Recorded Pixels
Quality Level
White Balance
Focusing Area
Sensitivity
AWB
ISO
AUTO
2, 3
1, 4
MENU
Rec. Mode
Exit
Exit
Exit
Sharpness
Saturation
Contrast
MENU
3/3
S
Date Imprint
















































