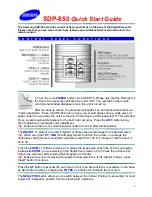18
2.2
CHARGE the pen Battery
It is recommended that you charge the
pen
battery for at least three (3) hours before first using
the
penveu system
. If the
pen
battery is fully drained, a full charge will take approximately six
(6) hours. Use either the
veu
or the
dock
to charge the
pen
.
Simply plug in one of the included power adapters to the
veu
or the
dock
and place the
pen
in
as shown in the diagrams below. Only use the
veu
or
dock
with the supplied power adapters to
charge the
pen
. Do
not
attempt to charge the
pen
with any other device or power adapter.
Both the
pen
and the
veu
have battery indicators (
) to specify the remaining battery
charge on the
pen
. If the battery charge reaches the critical stage (red
), only a few
minutes of
pen
use remain. The lights on the
veu
also indicate the remaining charge on the
pen
.
pen
battery indicators
pen
in the
dock
pen
in the
veu