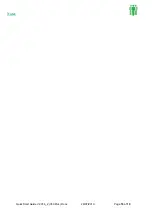Quick Start Guide V2.016_2 (V30 Plus).Docx 29/07/2019
Page
9
of
19
Accessing the V30 Plus System Menu to change Authority level.
NOTE:
You must have
Manager
or
Supervisor
Authority Level to access the System Menu.
1.
Press “
SYSTEM”
(
SYSTEM
).
Main screen (DAY DATE TIME)
ENTER ID NO. (Clock in/out)
2.
Enter your
Personal ID Number
.
SYSTEM ACCESS
ENTER ID NO.
3.
Place your finger for verification.
PLEASE PLACE FINGER
FINGER NAME
Verification status displays.
(Green light)
DAY DATE TIME
VERIFIED
4.
Press “
*
” (
Alt)
key for the Menu.
Yes: To Enroll
ALT: For Menu
5.
Press “
1
” key. (
for Template
).
1:Template
2: Setup 3:MGR
6.
Use number pad to select number the ID of the
person to be modified.
ENTER ID (ALT:*)
7.
Press “
YES/IN
” on prompt “Finger 1 Accept”.
ID No. XXXX
FINGER1 Accept?
8.
Press “
1
” key. (
for AUTH
).
1: AUTH. 2:T/Zone
3: SEC. 4:DELETE
9.
Press “
NO/OUT
” to change, “
YES/IN
” to accept.
AUTH.=USER
ACCEPT Y/N ?
(options = User, Enroller, Supervisor, Manager)
1: AUTH. 2:T/Zone
10. Press “
CLEAR
”.
3: SEC. 4:DELETE
11. Finally press “
CLEAR
” (
Clear
) repeatedly exiting the
No More Records
menus until back at the main screen.
12. Completed.
Main screen (DAY DATE TIME)