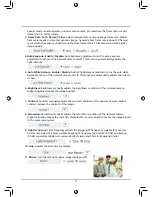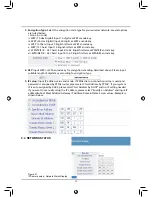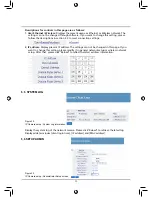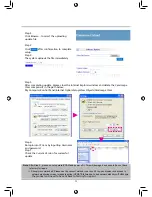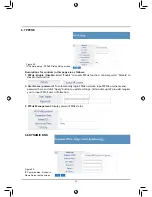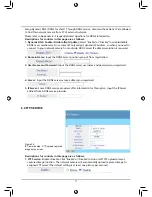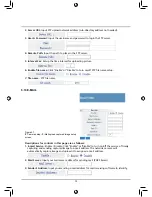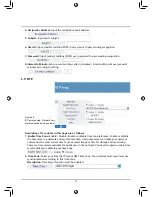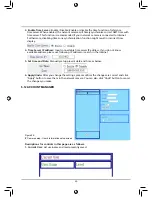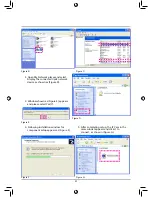2
ADVANCED FUNCTION WITH LIVEVIEW
4. ADVANCED FUNCTION WITH LIVEVIEW
4.1 Image direction control: Up/Down/Left/Right/Home
4.2 Image zoom IN/OUT, 15 Level.
4.3 Automatic Left/Right Pan
4.4 Night LED On/Off Button
4.5 Manual Record Button
Step 1:
Move the cursor below the Record, a "click
to enable and use this control" message will
appear. Click it with left mouse button to
enable this function (as shown below).
Step 2:
Click "start" once to access next page (as shown
below).
Step 3:
Period(min) is used to set recording
time. Unselect the Enable for continuous
recording. Path is for assigning path to
save recorded video file, folder can also
be use to select path.
Step 4:
Click Start to Record button to return to
Lifeview screen and start recording. "REC"
shows up on the upper left corner. To
stop recording, please click stop button.
4.6
4.6.1 You can set at Fast, Normal and Slow.
4.6.2 You can choose from 640*480, 320*240 and 176*144.
4.6.3 You can choose from Fixed and Night.
(Note: Fixed: Night vision illumination unchanged; Night: Night vision illumination Increased)
4.6.4 You can choose from 50Hz and 60Hz.