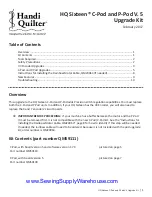40
Q:
When I activate regulated mode using the handle bars, my stitch regulation is erratic, some-
times it works and sometimes it doesn’t.
A:
Check your encoder cable wires, and ensure they are all securely plugged in. Then check the
encoder wheels, move the machine front to back and left to right, does the wheel turn 100% of the
time.
If it does not, you will need to clean your wheels and the rails. If the wheel does turn 100% of
the time, there is a problem with your encoder or your encoder wire and contact your dealer for
support.
Robot (Black motor Box) Trouble Shooting
Q:
When running, I get an error and the machine stops and will not continue.
A:
When running, if an error comes up and the system stops completely because of the error, it
may be a few things.
1.
Your belt tension is too loose.
2.
Your belt brackets are incorrectly attached.
3.
The constants for your system need to be adjusted (see below).
4.
You are running over a cable, or something is preventing the system from moving.
ADJUSTING CONSTANTS
After your system has been setup properly, you system should be good to go, but if you are hear-
ing vibration noises from your belts or getting an “axis” error you can fi x that by using these
steps:
1.
While the system is running, touch both the belts and fi nd out which is vibrating.
2.
You can tighten your belts a touch and it should clean up the sound.
3.
If you feel your belts are already at a good tension you can adjust your constants
4.
Go into HOME—SETUP—CONSTANTS
5.
Think about this like Trigonometry Math class “X Axis” is left-right, “Y axis” is top-bottom.
If your X belt is vibrating or giving an error turn the number down a bit (go in increments of 10).
6.
You can either slide the slider or you can touch just below the slider and it will move in incre-
ments of 10.
Q:
When setting my Quilt Area I don’t get a width, height or both.
A:
There are a few things to check:
1.
Ensure your belts are both attached correctly, and that the pulleys are activating on the belt
correctly. This can be checked by moving the machine forward and back, does the pulley on the
top of the motor box turn? Move the machine left to right, does the pulley on the back side turn?
2.
Go to the setup and under the “Updates” tab, ensure it says “Motors Fwd” (if the motor box is
mounted at the front).
3.
Activate the “Horizontal Locks” (
see pg 33
), does your machine lock horizontally? Activate
the vertical locks, does the machine lock vertically? If these both lock, but you continue to have
no reading when setting the “Quilt Area”, contact your dealer for support.
Summary of Contents for QUILT ARTIST II
Page 2: ...2 ...
Page 15: ...15 ...
Page 16: ...16 Operating PFAFF QUILT ARTIST II ...
Page 42: ...42 ...