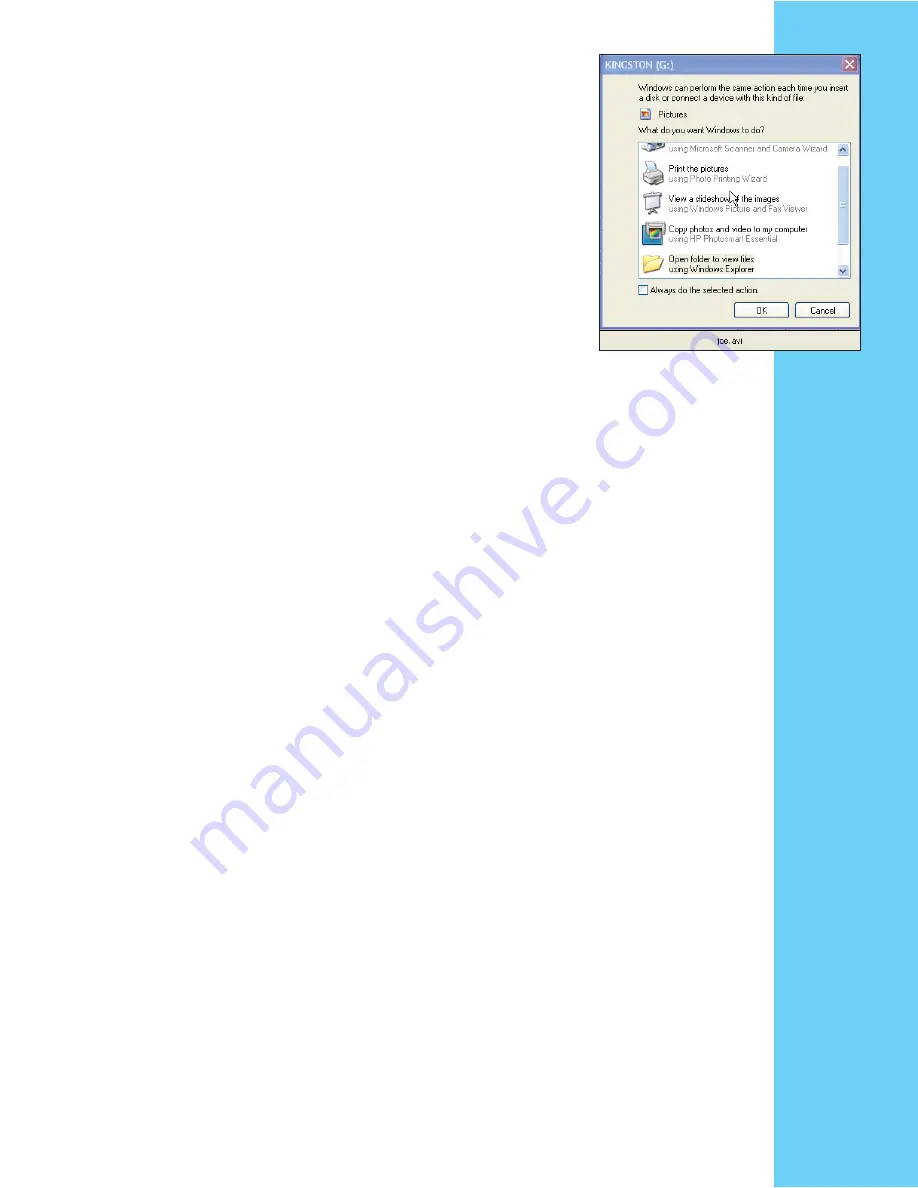
41
USB Jump Drive Help
Q:
How do I copy fi les onto my jump drive to be used on the remote?
A:
If you are copying an update for your system it is important to follow
some guidelines:
a.
Ensure that your fi le you are loading has been “un-zipped”.
Zipping a folder compresses it to make it easier to download, but the
remote can not read a zipped fi le, so it needs to be un-zipped. After
you have unzipped your fi le you have several options for copying the
fi le to your jump drive.
b.
When your jump drive is inserted into your computer it should
automatically open giving you the option to “Open Folder to view fi les”.
c.
If it does not open you will need to manually open the window.
Go to the start, select “my computer” and fi nd your USB jump drive
in the list.
To copy the fi le to the jump drive you can:
Drag the fi les from the open un-zipped window into the open USB window.
You can right click the un-zipped fi le and copy it directly into the USB jump drive.
Copying fi les to my remote
Q:
I have tried updating my system from my jump drive, but it is not working.
A:
If you are having issues updating your remote (or robot) it is most likely an easy fi x.
1.
Make sure the fi le has been un-zipped.
2.
Make sure you are opening the folder and selecting the fi le to update with.
3.
Make sure that you have all the correct fi les on the jump drive.
Plug your jump drive into your computer and remember how the fi les are named. Notice
which fi les are in folders and which aren’t. If the fi le you are trying to copy to the remote is
in a folder, you will have to open the folder (double click the name on the remote) in order
to copy the correct fi le. The system can only copy fi les, it can not copy folders.
NOTE:
When updating your Program, be sure to not remove the USB drive until the re-
mote has said “Update Successful”.
Q:
I want to copy an entire folder to the remote or I want to create a new folder, how do I
do that?
A:
The copy process is the same as copying an individual fi le, but you will select the folder
you want to copy, touch “OK”, then touch “copy” (ensure the “copy to” location is ./pat-
terns. If it is anything after the “patterns” it will save the folder inside one of the other cat-
egories on the system). It may take a few minutes to copy the entire contents to the system,
but this way you can copy several fi les at one time. NOTE: The system can only accept
“QCC”, “DXF” or “QLI” fi le formats.
Summary of Contents for QUILT ARTIST II
Page 2: ...2 ...
Page 15: ...15 ...
Page 16: ...16 Operating PFAFF QUILT ARTIST II ...
Page 42: ...42 ...


































