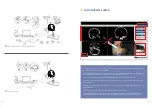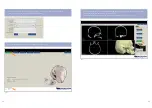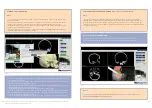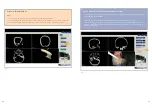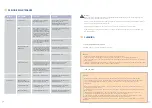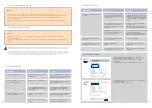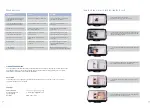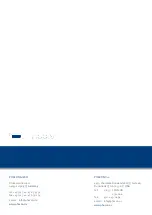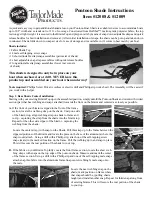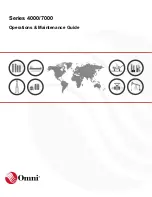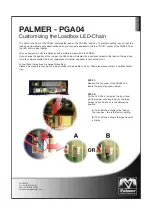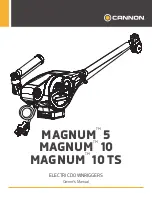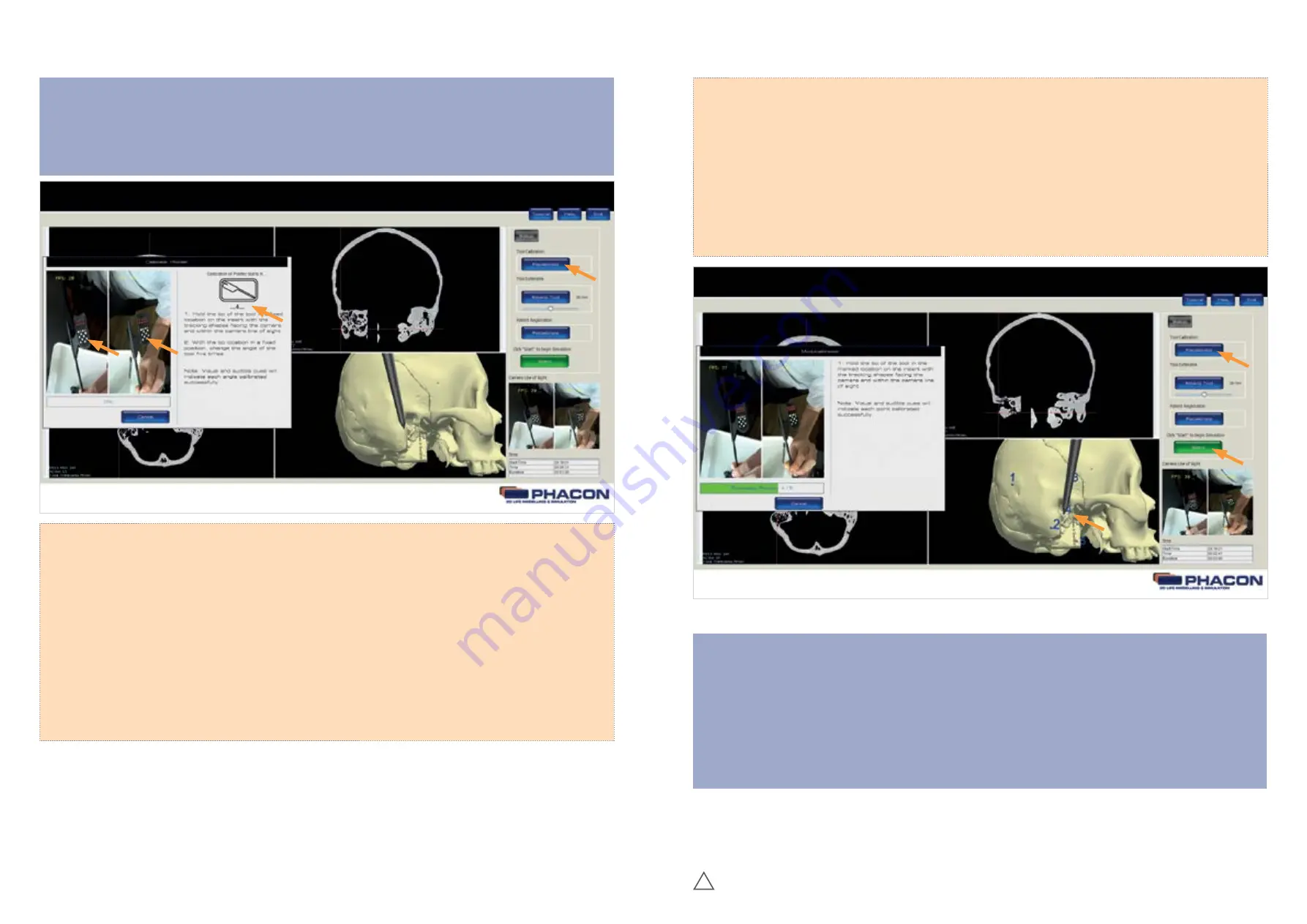
19
18
PERFORM SETUP FOR NAVIGATION
To calibrate your pointer and your instrument click on the icon tool calibration, “RECALIBRATE”.
NOTE
• Each instrument must be selected and calibrated before the instrument may be used in a navigated
fashion.
• To apply navigation, make sure the appropriate tracker is installed on the drill or the manual instru-
ment. The pointer is designed with a tracker and is already precalibrated.
ALWAYS make sure the round shapes of the pointer, drill tracker or instrument tracker are aligned and
visible to the navigation camera’s line of sight during any calibration. The dialog box is showing which
instrument will be calibrated. To calibrate another instrument, the selected tool can be exchanged
during the shown time in seconds. The software automatically detects the current instrument in use.
SETUP for navigation requires tool calibration and Patient registration.
PERFORM PATIENT CALIBRATION
NOTE
• Temporal bone calibration is performed to align the head model coordinate system with the coordi-
nate system of the pointer, drill, or manual instrument.
• The five calibration points are visible on the Temporal Bone Patient and within the 3-D windowpane
during calibration.
• Sequence numbers and a progress bar are provided in the Patient Calibration dialog window as
visual feedback during the calibration procedure.
1. Click on the RECALIBRATE button to begin the calibration process. (Fig. 6 ).
2. Hold the tip of the pointer on the first calibration point of the Patient as indicated in the 3-D window-
pane.
3. After visual and audible feedback indicates successful data acq uisition, relocate the tip of the pointer
to the next calibration point as indicated in the 3-D windowpane.
4. Change the location of the pointer five times. An INFORMATION MESSAGE pop-up will appear to
indicate the successful completion of the calibration procedure.
5 . Click on the START/RESUME button to begin or continue the simulation, respectively, if desired.
!
Warnings:
External irrigation and suction may be used during the drilling and/or milling procedure of the training. NEVER allow water to
contact the laptop computer or any associated electrical connections. ALWAYS wear a face mask and eye protection during the drilling and/
or milling procedure of the training.
(Fig. 6)