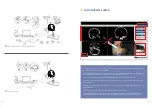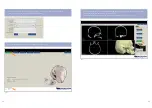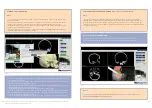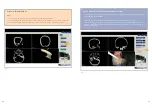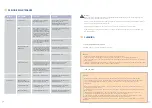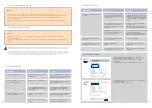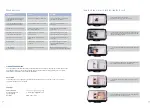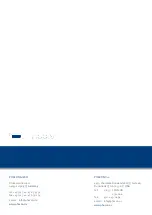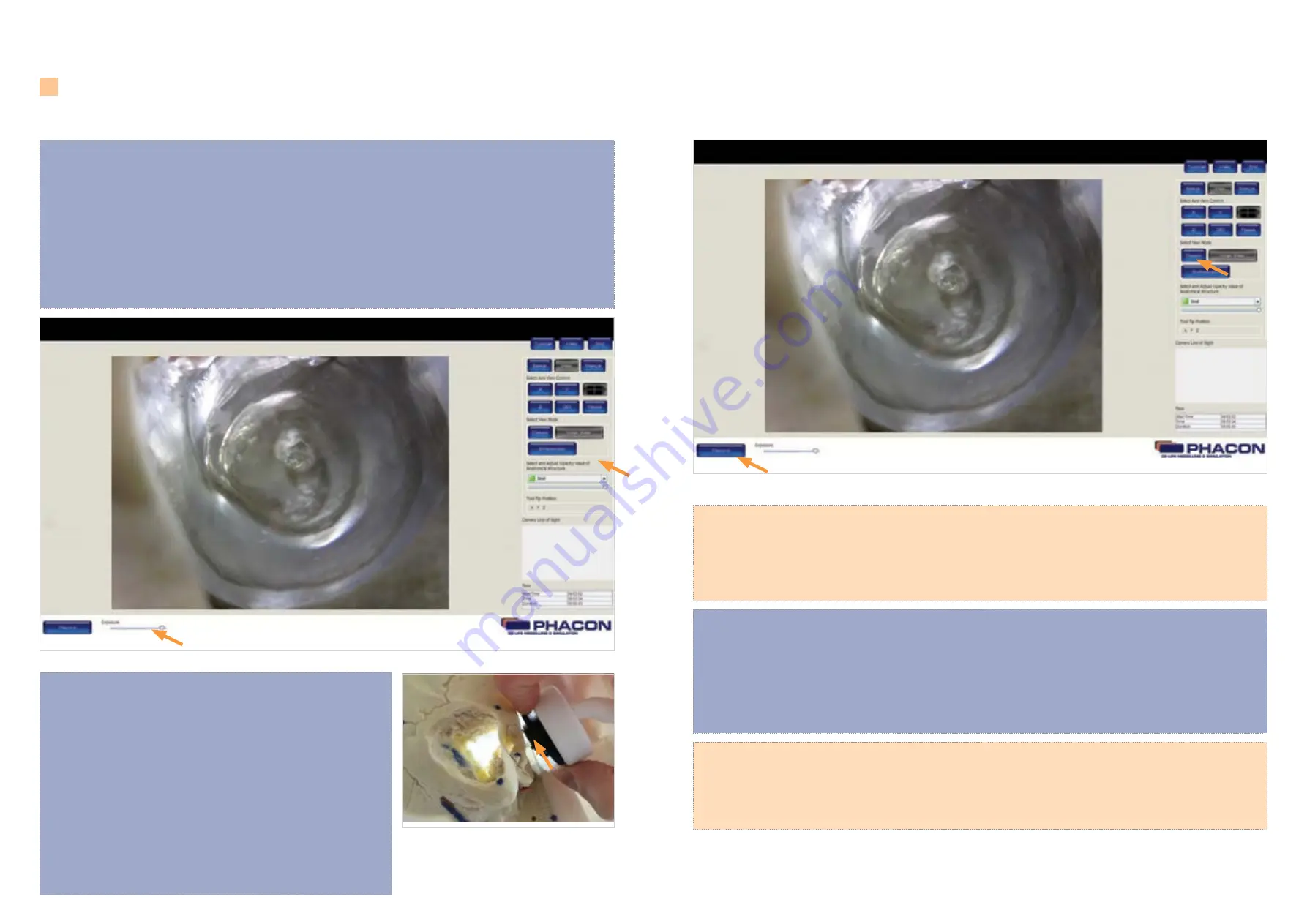
27
26
VIEW THE TRANSPARENT COCHLEA
The magnified picture of the entire transparent cochlea can be displayed on the screen to
observe the electrode insertion of a cochlea implant.
1. Click on the INNER VIEW button to change to the camera mode of the cochlea. (Fig.13).
2 . Move the EX POSURE slider to adjust the brightness of the light.
3. By turning the black wheel on the lens of the camera, the focus of the camera can be set.
(Fig. 14)
FOR THE USAGE OF THE TEMPORAL BONE TRAINER
WITH TRANSPARENT COCHLEA
RECORD AND STORE A VIDEO OF THE COCHLEA
In the INNER VIEW mode, videos of electrode insertion
can be recorded and stored during the procedure.
1. Click on the RECORD button to start the recording of the
video (Fig.15 ). The designation of the button is changing
to RECORDING... which indicates that the recording has
been started.
2. To end the recording, click on the button RECORDING...
3. To save the recorded video, click on the CLASSIC but-
ton to change to the simulation mode.
NOTE
The recorded video is automatically stored in the directory:
C:/Users/SurgicalSimulator/Videos/PhaconTrainingSystem/< user name>/. The video designation automatically includes
the recording date and time and the file extension AVI (example 2014-07 -22 _ 14-40 -55 .avi).
WATCH A RECORD VIDEO OF THE COCHLEA
1. Use the key combination Windows key + D to return to the desktop.
2 . To watch the recorded videos, change to the directory
C:/Users/SurgicalSimulator/Videos/PhaconTrainingSystem/< user name>/ “
3. Click on the desired video and the Windows Media Player will start automatically to play the video.
NOTE
To alternatively watch the recorded video, click on the windows symbol in the task bar. Click on „Sur-
gical Simulator“ and open the directory „My Videos“.
(Fig. 13)
(Fig. 14)
(Fig. 15)