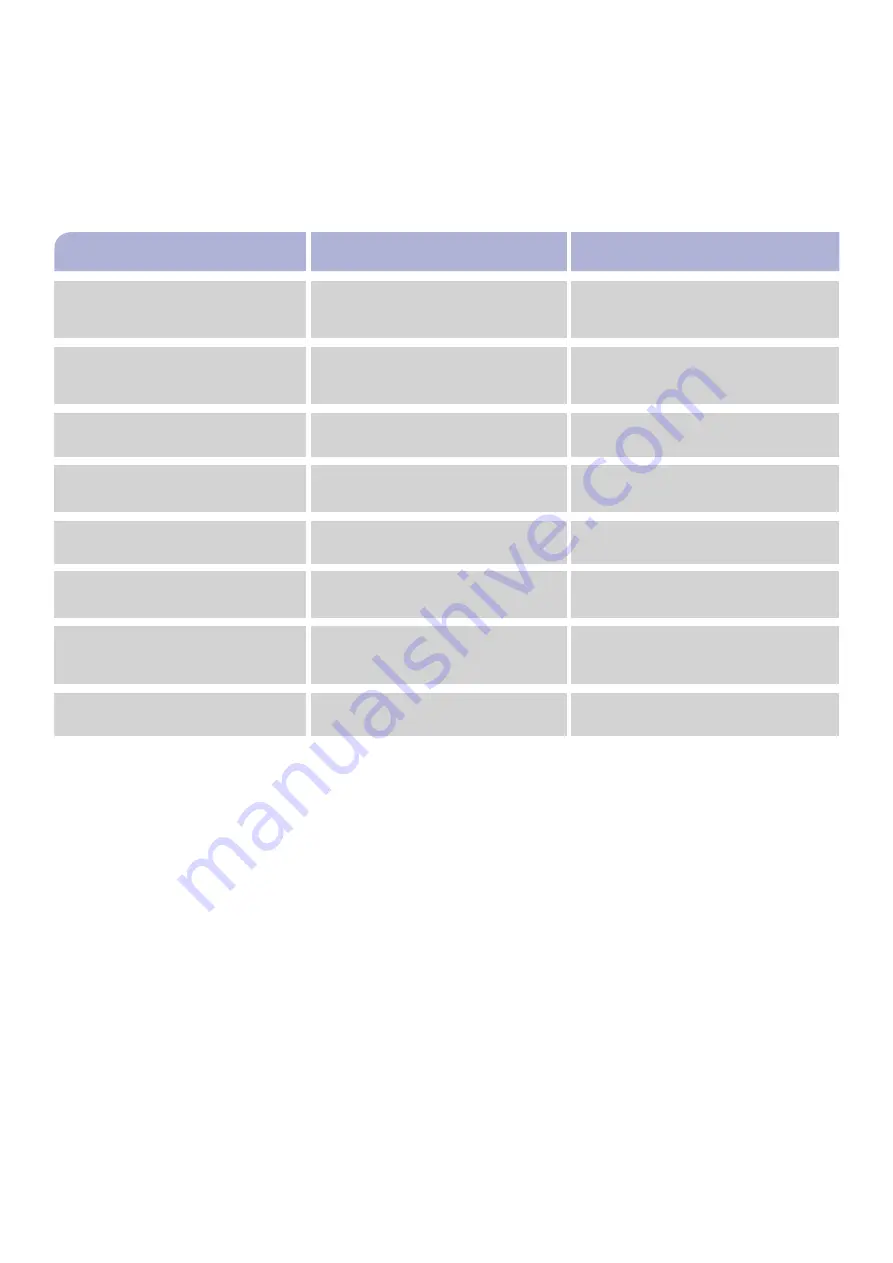
26
Follow the current local regulations governing environmental protection to recycle or dispose of electrical
equipment at the end of its useful life.
PHACON GmbH
Karl-Heine-Str. 15
04229 Leipzig
Germany
Tel.: + 49 (0)3 41 47 83 97 35
e-mail: support@phacon.de
www.phacon.de
Store the equipment within the specified environmental condition value(s) throughout its useful life. See the
Specifications section. To ensure the longevity, performance and safety of this equipment, use the original
packaging materials when transporting this equipment.
STORAGE AND HANDLING
RECYCLING
SUPPORT
MESSAGE
CAUSE
ACTION
The LOGIN password or user name
is/are incorrect.
Enter correct LOGIN password or user
name. Pay attention to case sensitivity.
The group name field was left empty.
Please enter a unique group name.
The required field data was not provided.
Enter a group name (maximum of 150
characters).
The entered group name already exists
in the trainer. Please enter a unique
group name.
The entered group name is already used.
Enter a new group name into the trainer
(maximum of 150 characters).
A maximum of 150 characters is allowed.
The entered group name consists of
more than 150 characters.
Enter a group name with a maximum of
150 characters.
The instrument or patient calibration
failed.
Recalibrate the instrument or patient or
use the classic.
The calibration was not successful.
In the setup menu:
No camera found.
The camera is not connected to the
notebook.
Make sure the camera is connected to
the notebook and click on TEST CONNECTION.
No camera found.
The camera is not connected to the
notebook.
Make sure the camera is connected to
the notebook and click on TEST
CONNECTION.
The LOGIN password or user name
is/are incorrect. Please try again.
ERROR MESSAGES
Connection to trainer lost.
The USB cable of the skull is not
connected to the notebook.
Make sure the USB cable connection
between the skull and the notebook is secure.
Press the RECONNECT button.
Summary of Contents for SINUS TRAINER
Page 1: ...USER MANUAL PHACON SINUS TRAINER...
Page 2: ......
Page 29: ...29...
Page 30: ...30...
Page 31: ...31...





















