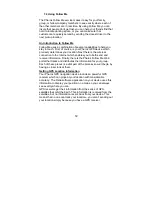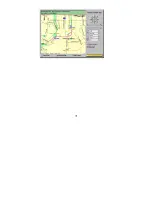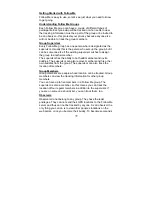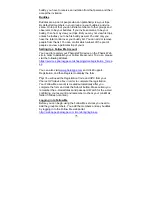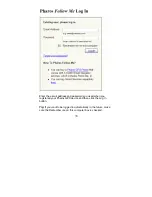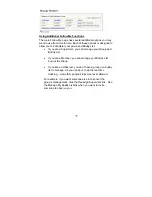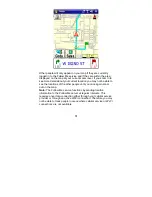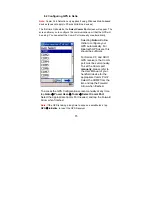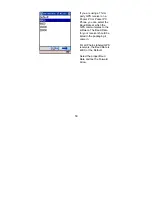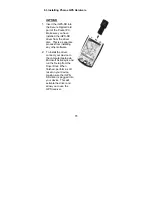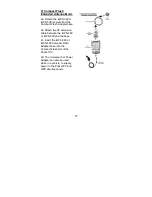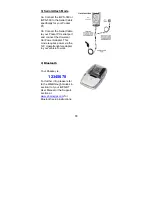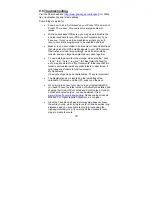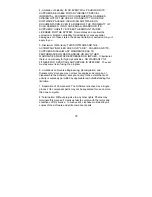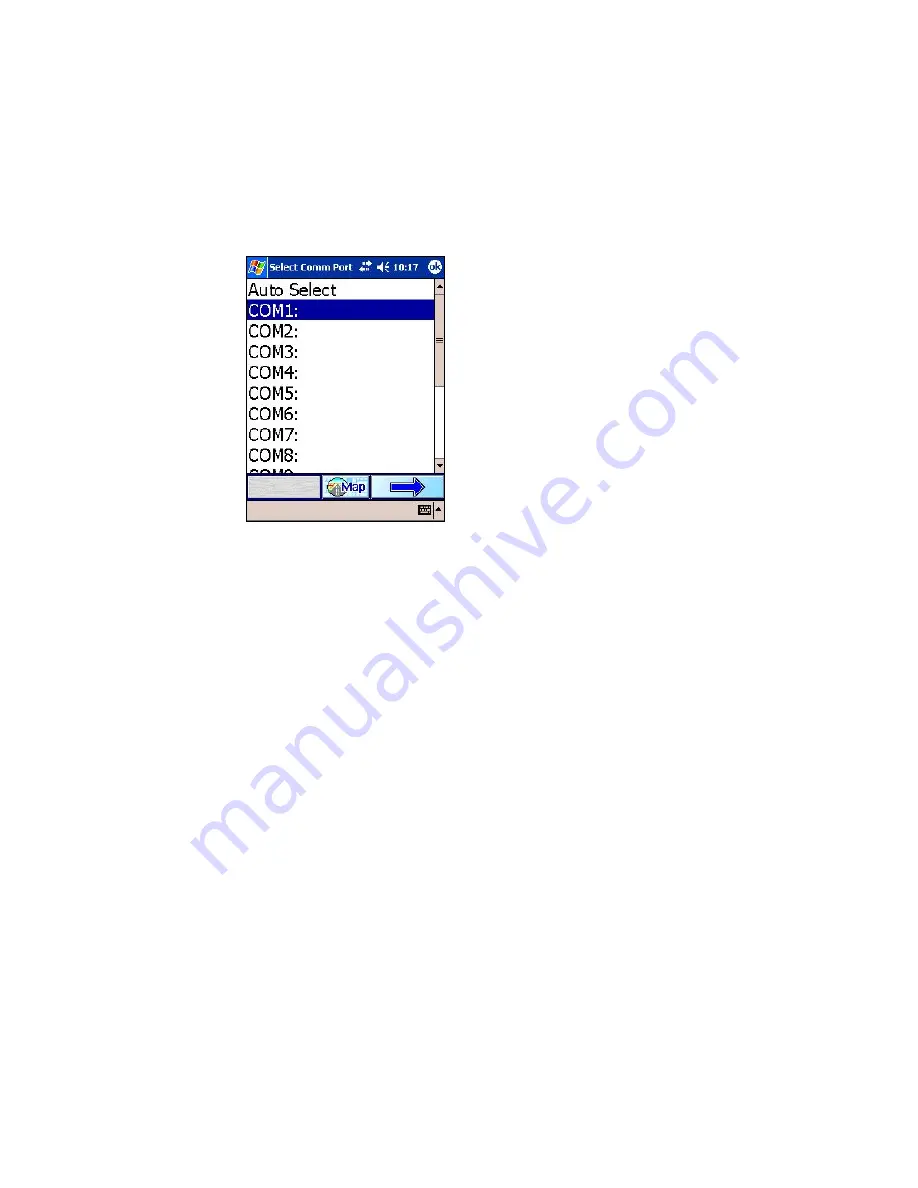
83
8.2 Configuring GPS in Ostia
Note:
Comm Port Selection only applies if using Windows Mobile-based
devices (does not apply to Pharos All-In-One devices)
The first time Ostia starts, the
Select Comm Port
screen will appear. The
screen allows you to configure the communication port that the GPS will
be using. You can select the Comm Port manually or automatically.
Selecting
Auto
will allow
Ostia to configure your
GPS automatically. For
Bluetooth GPS users, this
should be sufficient.
For Serial, CF, and SDIO
GPS receivers, the Comm
port must be set manually.
To set the Comm port
manually
, please refer to
the User Manual of your
handheld device for the
appropriate Comm Port #.
Select the COM# from the
list, and tap the Forward
Arrow when finished.
To access the GPS Configuration screen manually at any time,
tap
Goto
Æ
Power User
Æ
Tools
Æ
Select Comm Port
.
Select the appropriate Comm Port needed, and tap the Forward
Arrow when finished.
Note:
If the GPS is taking a long time to acquire a satellite lock, tap
GPS
Æ
Initialize
, to reset the GPS Receiver