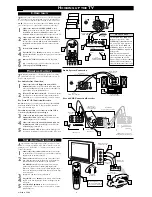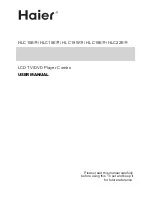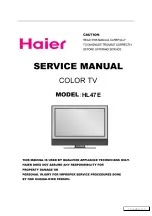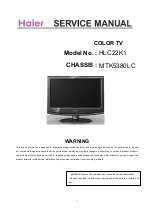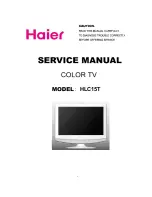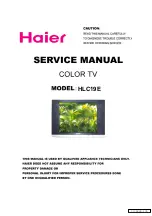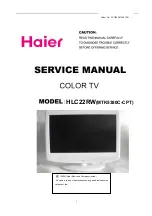3141 055 52341
Quick Use and Hookup Guide
Important Notice/Warning . . . . . . . . . . . . . . . . . . . . .1
Basic TV Operation . . . . . . . . . . . . . . . . . . . . . . . . . .1
Remote Battery Installation . . . . . . . . . . . . . . . . . . .1
Remote Control Button Descriptions . . . . . . . . . . . .1
Hooking Up the TV
Basic Cable TV Connections . . . . . . . . . . . . . . . . . .2
Basic Cable Box Connections . . . . . . . . . . . . . . . . .2
Basic Antenna TV Connections . . . . . . . . . . . . . . . .2
Using the AV1 Inputs . . . . . . . . . . . . . . . . . . . . . . . .3
Using the AV2 Inputs . . . . . . . . . . . . . . . . . . . . . . . .3
Using the Component Video Inputs . . . . . . . . . . . . .3
Using the S-Video Inputs . . . . . . . . . . . . . . . . . . . . .4
Using the Monitor (Audio/Video) Outputs . . . . . . .4
Using the Side Audio/Video Inputs . . . . . . . . . . . . .4
IMPORTANT
NOTE: This owner's manual is used with several
different television models. Not all features (and
drawings) discussed in this manual will necessar-
ily match those found with your television set.
This is normal and does not require that you con-
tact your dealer or request service.
WARNING: TO PREVENT FIRE OR SHOCK
HAZARD DO NOT EXPOSE THIS UNIT TO
RAIN OR EXCESSIVE MOISTURE.
Color TV
Color TV
C
ONTENTS
B
ASIC
TV
AND
R
EMOTE
O
PERATION
Y
our television has a set of controls located on the font of
the cabinet for use when the remote control is not needed.
1
Press the POWER button
to turn the TV ON.
2
Press the VOL (+) button
to increase the sound level
or
the VOL (–)
button to lower the sound level.
Pressing both buttons at the same time
will display the
onscreen menu. After you are in the menu, use these buttons
to make adjustments or selections.
3
Press the CH – (down) or + (up)
button to select TV chan-
nels. Use these buttons to make adjustments or selections in
the onscreen menu.
There is also a set of Audio and Video Input jacks located on
the side of the television cabinet. This jack panel also contains a S-
video and headphone jack. These jacks are great for connecting a
video camcorder or any accessory device that will only be hooked
up temporarily.
T
ELEVISION
– VOLUME +
CHANNEL
INSTALL/MENU
3
2
1
T
o load the supplied batteries into the remote:
1
Remove the battery compartment door
on the back of
the remote.
2
Place the batteries (2-AA) in the remote
. Be sure the (+)
and (–) ends of the batteries line up correctly (the inside of
the case is marked).
3
Reattach the battery compartment door
.
R
EMOTE
C
ONTROL
B
ATTERIES
Remote Control
(shown from the bottom)
Battery Compartment Door
2 “AA” Batteries
Battery Compartment
Installing the Remote
Control Batteries
Be sure to point the
remote at the Remote
Sensor window on the
front of the television
when using the remote
control to operate the
television.
Remote Sensor
- Sensor for activating
remote control commands when the
remote is used to control the TV.
Power Light Indicator
- Light will
show while TV is powered on.
VOL
R
EMOTE
C
ONTROL
B
UTTONS
QUADRA SURF Buttons
- (Red, Green, Yellow, Blue)
Allows you to
store and surf up to 10 channels you choose for each colored button.
SMILEY Button
-
Press to add channels in the “Quadra Surf” lists. Works
with all colored buttons.
TV/VCR/ACC MODE SWITCH
-
Slide to position of TV to control TV
functions, VCR to control VCR functions and ACC for Cable Converter, DBS,
DVD, etc., functions.
AUTO SOUND Button
-
Press repeatedly to choose from different factory
pre-defined sound settings. Choose from Personal (how you set the Sound Menu
options), Voice (for programming with speaking only), Music (for musical type
programs such as concerts), or Theatre (used when watching movies).
MENU Button
-
Press to display the onscreen menu. Also can be used to
back out of the onscreen menu until it disappears from the TV’s screen.
VOL(ume) + or – Buttons
-
Press the VOL + button to increase the TV’s
sound level. Press the VOL – button to decrease the TV’s sound level.
MUTE Button
-
Press the mute button to eliminate the sound being heard
from the TV. “MUTE” will be displayed on the TV’s screen. Press again to
restore the TV’s volume to it’s previous level.
TV/VCR Button
-
When in the VCR Mode, press to toggle between VCR
viewing and TV viewing. When in the TV mode, this button will have no
functionality.
• (VCR Record) Button
- Press to start a VCR recording of a TV program.
CC Button
-
Press to activate the Closed Captioning options. Repeatedly
press the CC button with scroll the options available on the TV screen.
POWER Button
-
Press the Power button to turn the TV on or off.
FROWNIE Button
-
Allows you to delete stored channels within the “Quadra
Surf” lists for the colored buttons.
AUTO PICTURE Button
-
Press repeatedly to choose from 4 different factory
pre-defined picture settings. Choose from Personal (how you set the Picture Menu
adjustment controls), Movies (when watching movies), Sports (for any sporting
event), or Weak Signal (used when the signal being received is not the best).
STATUS/EXIT Button
-
Press to display the current channel number. If the
onscreen menu is displayed, press the Status/Exit button will remove it from the
TV’s screen.
CURSOR
,
,
, or
Buttons
-
Press to navigate, select and adjust
controls within the onscreen menu after the Menu button is pressed. These but-
tons also can be used with a VCR and when the TV/VCR/ACC Switch is in the
VCR position. Press the to PLAY
, REWIND
, FAST FORWARD
,
or STOP
■
the viewing of a prerecorded video tape.
Also use the CURSOR
UP or DOWN to activate or deactivate the
EXPAND 4:3
screen
formatting control.
CH(annel) + or – Buttons
-
Press to select channels in ascending or descend-
ing order.
SLEEP Button
-
Press the Sleep button to set the TV to automatically turn itself
off after a set period of time. Press repeatedly to select 15, 30, 45, 60, 90, 120, or
180 minutes.
II PAUSE Button
-
Press to pause the viewing of a prerecorded video. The pic-
ture will freeze on the screen until the Play or Pause buttons are pressed again.
NUMBERED (0-9) Buttons
-
Press the numbered buttons to select TV chan-
nels or to enter certain values within the onscreen menu. For single channel
entries, press the numbered button for the channel you desire. the TV will pause
for a second or two before changing to the chosen channel.
A/CH Button
- (Alternate Channel)
Press to toggle between the last view
channel and the channel presently being viewed.