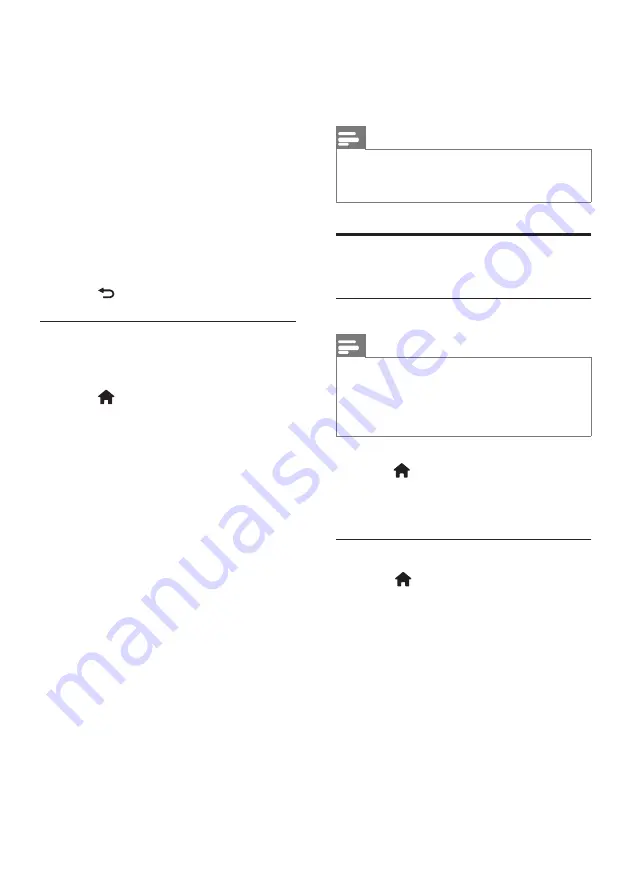
12
EN
•
[Unscaled]
: Provides maximum
detail for PC. Only available when
[PC mode]
is enabled in the
[Picture]
menu.
Note
• Depending on the picture source, some picture
formats are not available and will not be seen
on-screen.
Watch a connected device
Add new device
Note
• Before watching a connected device, you must
add it to the home menu.
• HDMI ARC compliant devices connected to
the
HDMI ARC
connector on the TV are
automatically added to the home menu.
1.
Connect and switch on the device.
2.
Press .
3.
Select
[Add your devices]
, then press
OK
. Follow the on-screen instructions.
Watch connected device
1.
Press .
2.
Select the device from the home menu.
3.
Press
OK
to confirm your choice.
•
[Standard]
: Adjusts sound settings to
suit most environments and types of
audio.
•
[News]
: Applies sound settings ideally
suited for spoken audio, such as the
news.
•
[Movie]
: Applies sound settings ideally
suited for movies.
•
[Game]
: Ideal settings for gaming.
•
[Drama]
: Applies sound settings
ideally suited for drama.
•
[Sports]
: Applies sound settings
ideally suited for sports.
4.
Press
OK
to confirm your choice.
5.
Press to exit.
Change picture format
Change the picture format to suit your
viewing experience.
1.
Press .
2.
Select
[Setup]
>
[TV settings]
>
[
Picture]
>
[Smart picture]
, then press
OK
.
3.
Select
[Picture format]
, then press
OK
to
confirm your choice.
The following picture formats can be selected:
•
[Auto fill]
: Automatically enlarges
the picture to fill the screen. Minimal
picture distortion, subtitles remain
visible. Not for PC input.
•
[Auto zoom]
: Automatically zooms
the picture in to fill the screen as
much as possible, without distortion.
Black bars may be visible. Not for PC
input.
•
[Super zoom]
: Removes the black
bars on the sides of 4:3 broadcasts.
Not for HD or PC.
•
[Movie expand 16:9]
: Scales the
classic 4:3 format to 16:9. Not
recommended for HD or PC.
•
[Wide screen]
: Stretches the classic
4:3 format to 16:9.















































