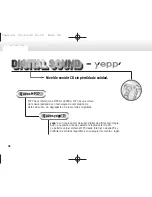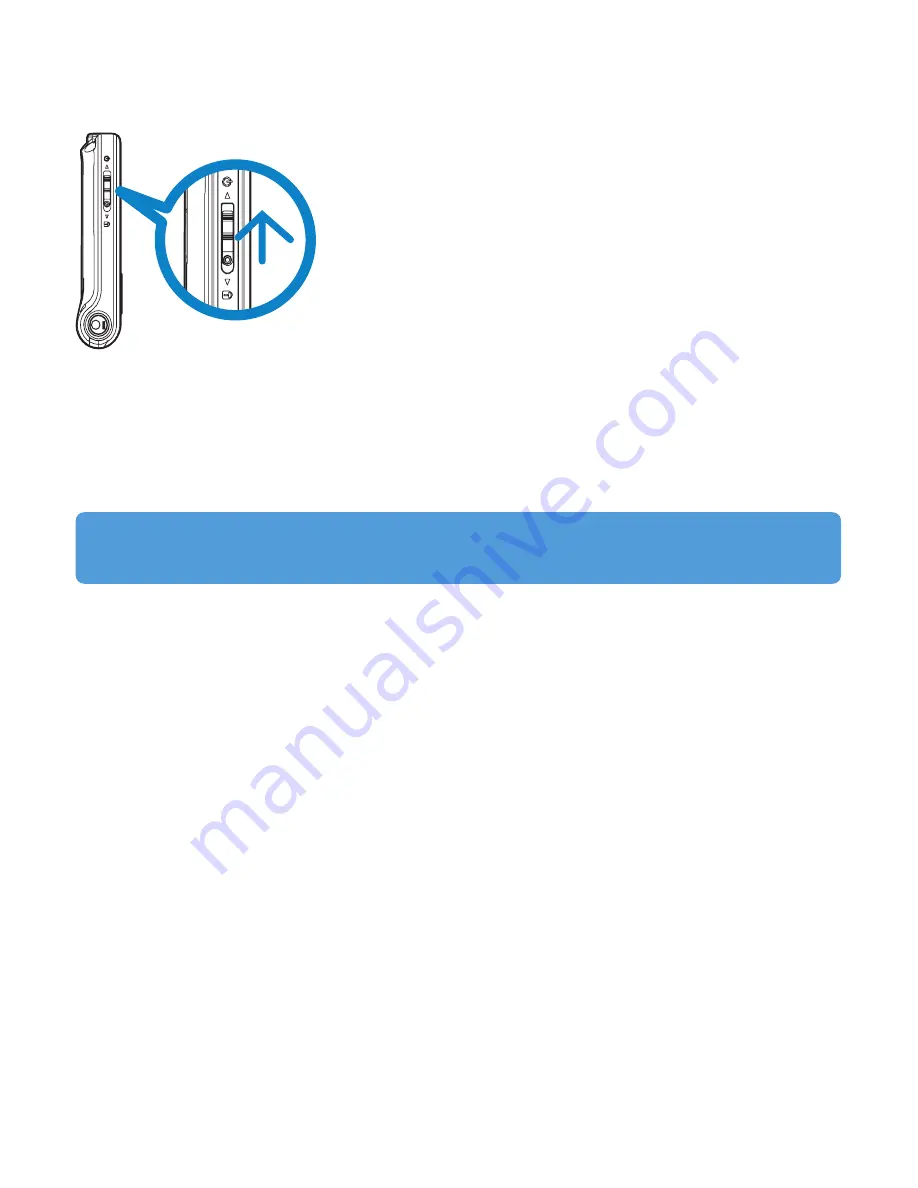
6
Your player automatically powers off in 10 minutes if there is no operation or music played. The last playback status and screen
will be resumed the next time it is powered on unless the player has been powered off for a long period of time or the battery
level was low when the player was powered off.
To turn on the player, slide
ON/OFF LOCK
slider up towards
y
1
and hold until Philips appears on the screen.
To turn off the player, slide
ON/OFF LOCK
slider up towards
y
1
and hold until the screen turn black.
When on, your player can be put into a standby mode (rather than shutting down fully) by sliding the
ON/OFF LOCK
slider to
ON/OFF
position and releasing the slider immediately. This is useful when you want to want to turn off you player for a short
while.
To prevent accidental activation of the buttons on the player, move the
ON/OFF LOCK
slider down to the
LOCK
position to
lock the buttons.
Enjoy
Power on and off / lock