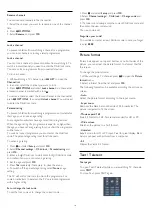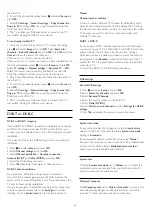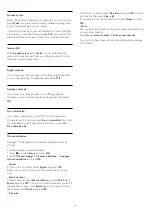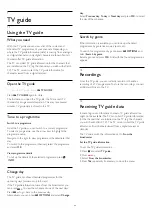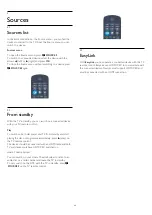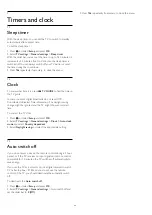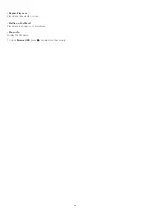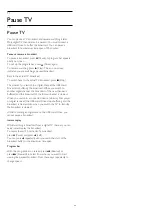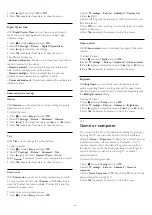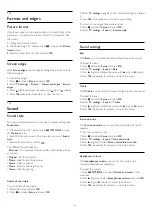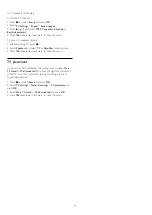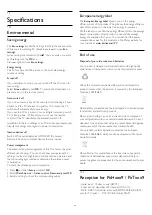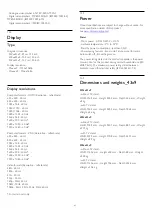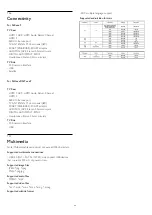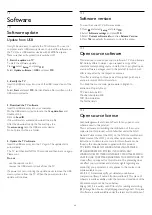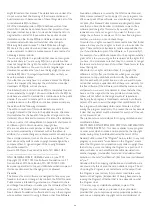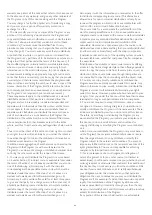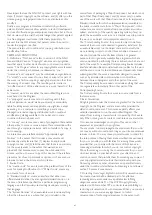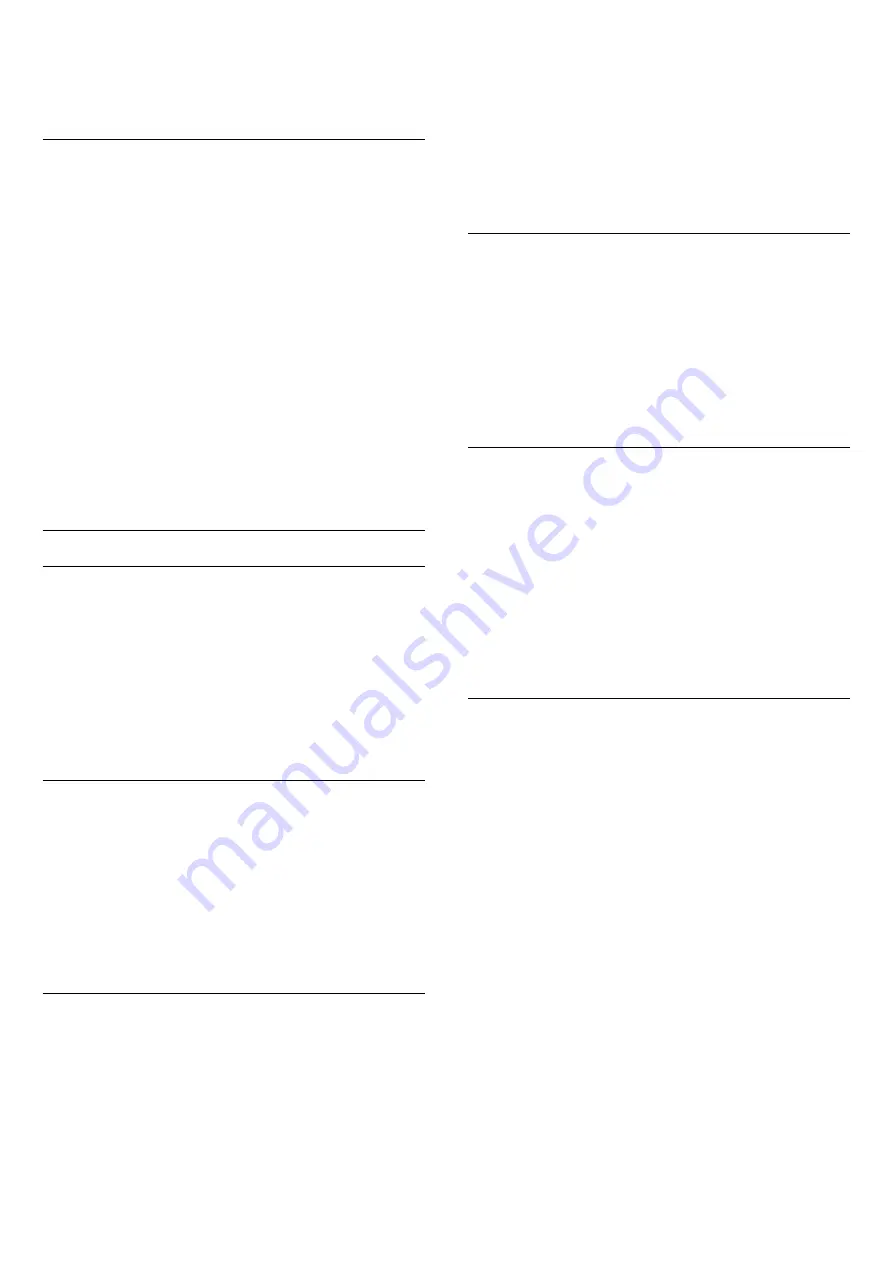
3. Press
(right) and select
On
or
Off
.
4. Press
, repeatedly if necessary, to close the menu.
Digital Crystal Clear
With
Digital Crystal Clear
, you can fine-tune each pixel to
match the surrounding pixels and produce a brilliant, high-
definition image.
1. Press
and select
Setup
and press
OK
.
2. Select
TV settings
>
Picture
>
Digital Crystal Clear
.
3. Press
(right) and select the settings.
4. Press
, repeatedly if necessary, to close the menu.
The different settings are . . .
- Advanced sharpness
- Enable superior sharpness, especially on
lines and contours in the picture.
- Dynamic contrast
- Dynamically enhance the details in the
dark, medium and light areas of the picture.
- Dynamic backlight
- Select a backlight level to optimise
dynamic power consumption and picture contrast.
- Colour enhancement
- Dynamically enhance the vividness and
details of colours.
Advanced picture settings
Gamma
With
Gamma
, you can adjust the non-linear setting for picture
luminance and contrast.
To adjust the level . . .
1. Press
and select
Setup
and press
OK
.
2. Select
TV settings
>
Picture
>
Advanced
>
Gamma
.
3. Press
(right) and adjust the value with
(up) or
(down).
4. Press
, repeatedly if necessary, to close the menu.
Tint
With
Tint
, you can change the colour balance.
To select a preset . . .
1. Press
and select
Setup
and press
OK
.
2. Select
TV settings
>
Picture
>
Advanced
>
Tint
.
3. Press
(right) and select
Normal
,
Warm
or
Cool
.
Select
Custom
if you want to set a colour temperature yourself.
4. Press
, repeatedly if necessary, to close the menu.
Custom tint
With
Custom tint
, you can set a colour temperature yourself.
To set a Custom tint, first select
Custom
in the
Tint
setting to
make the Custom tint menu available. Custom tint is a setting
intended for expert users.
To set a custom colour temperature . . .
1. Press
and select
Setup
and press
OK
.
2. Select
TV settings
>
Picture
>
Advanced
>
Custom tint
.
3. Press
(right).
4. Select a setting with the arrow keys. (WP is white point and
BL is black level.)
5. Press
OK
to confirm a setting. You can also select one of the
presets in this menu.
6. Press
, repeatedly if necessary, to close the menu.
Video contrast
With
Video contrast
, you can decrease the range of the video
contrast.
To adjust the level . . .
1.
Press
and select
Setup
and press
OK
.
2.
Select
TV settings
>
Picture
>
Advanced
>
Video contrast
.
3.
Press
(right) and adjust the value with
(up) or
(down).
4.
Press
, repeatedly if necessary, to close the menu.
Brightness
With
Brightness
, you can set the level of brightness of the
picture signal. Brightness is a setting intended for expert users.
We recommend non-expert users to adjust the brightness with
the
Backlight contrast
setting.
To adjust the level . . .
1. Press
and select
Setup
and press
OK
.
2. Select
TV settings
>
Picture
>
Advanced
>
Brightness
.
3. Press
(right) and adjust the value with
(up) or
(down).
4. Press
, repeatedly if necessary, to close the menu.
13.2
Game or computer
You can switch the TV to the ideal picture setting for gaming or
for using the TV as a computer monitor. There is a different
setting for
Game
or
Computer
. If a device has a correct type set
in the Source menu - Game console or Computer - the TV
switches automatically to the ideal setting when you switch to
the device. If you switch the setting manually, do not forget to
switch it off when you switch to watching TV or another
connected device.
To switch the setting manually . . .
1. Press
and select
Setup
and press
OK
.
2. Select
TV settings
>
Picture
>
Advanced
>
Game or
computer
.
3. Select
Game
,
Computer
or
TV
. The setting
TV
returns to the
picture settings for watching TV.
4. Press
, repeatedly if necessary, to close the menu.
32
Summary of Contents for 32PFH4309
Page 65: ...Index 65 ...