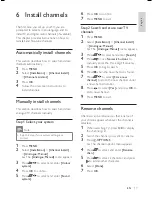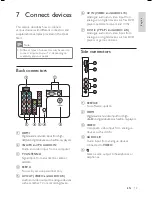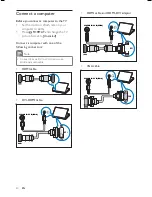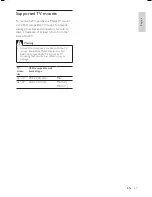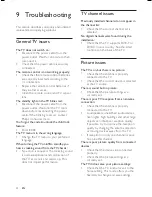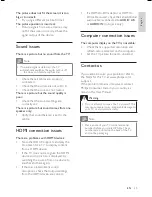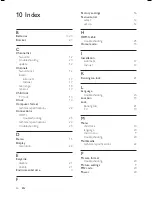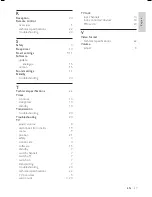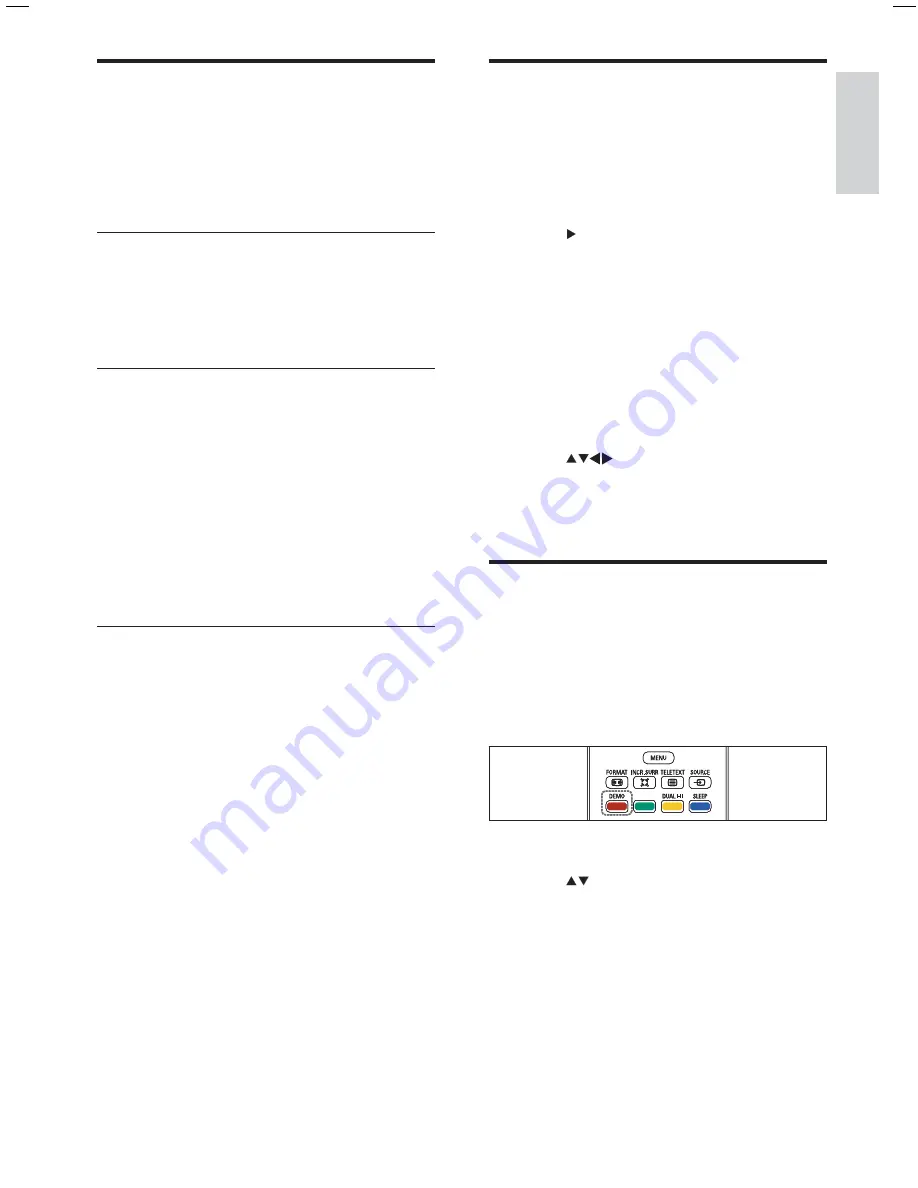
15
Change TV preferences
The
[Preferences]
menu allows you to
customise various features and functions.
1
Press
MENU
.
2
Select
[Installation]
>
[Preferences]
.
3
Press
to enter
[Preferences]
.
[Location]
Optimises TV settings for
your location - home or shop.
[Volume bar]
Displays the volume
bar when adjusting the volume.
[EasyLink]
Enables one-touch play
and one-touch standby between
EasyLink-compliant devices.
[E-sticker]
For shop mode only. Sets
the location of the e-sticker.
4
Press
to select your preference.
5
Press
OK
.
6
Press
MENU
to exit.
Start a TV demo
You can use demonstrations to better
understand the features of your TV. Some
demos are not available on certain models.
When a demo is available, it is displayed in the
menu list.
1
Press
DEMO
on the remote control.
2
Press
to select a demo and press
OK
to view it.
3
Press
DEMO
to exit.
•
•
•
•
Update the TV software
Philips continuously tries to improve its
products and we recommend that you update
the TV software when updates are available.
Check www.philips.com/support for availability.
Check the current software version
1
Press
MENU
.
2
Select
[Software update]
>
[Current
software]
.
Download the software
1
On your PC, open a web browser and go
to www.philips.com/support.
2
Find information and software related
to your TV and download the latest
software upgrade le to your PC.
3
Decompress the ZIP- le.
4
Copy the autorun.upg le to the root
directory of the USB device.
Update software (analogue
broadcasts)
Before performing this procedure be sure to:
Set aside some time to complete the
entire update.
Have available a USB storage device with
at least 64MB of storage space.
Have access to a computer with a USB
port and internet access.
1
Press
MENU
.
2
Select
[Software update]
>
[Update
assistant]
.
3
Select
[Start]
.
4
Connect the USB storage device to your
computer.
5
Follow the on-screen instructions to
complete the update.
•
•
•
English
EN
Summary of Contents for 32PFL3409/98
Page 2: ......