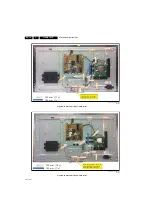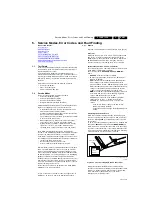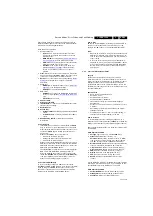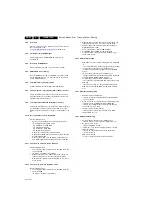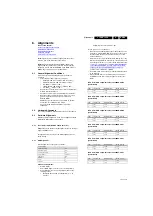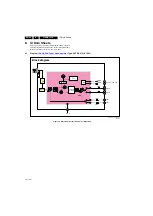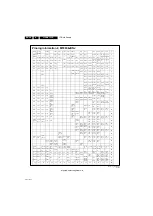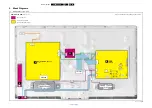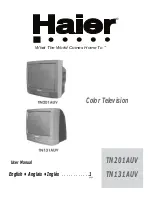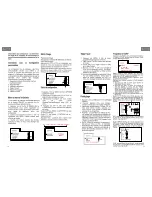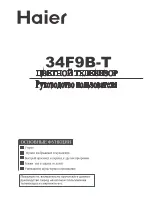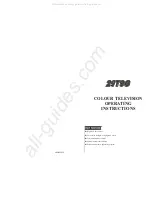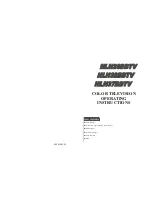Service Modes, Error Codes, and Fault Finding
5.
5.7
Ambilight Parameters in NVM
In following events, the Ambilight parameters should be
checked and adapted (if needed) via SAM using the NVM
editor:
•
NVM upgrade
•
SSB exchange
.
The information only applies to sets equipped with Ambilight
(5000/5500/7000- and 8000 series).
Refer also to section
5.2.3 Service Alignment Mode (SAM)
.
Table 5-2 Ambilight configuration settings
Refer to Table
5-2 Ambilight configuration settings
.
1.
go via SAM to the NVM editor
2.
in the NVM editor, go to all decimal addresses as specified
for the applicable set type
3.
check the decimal values and edit if needed.
5.8
Pairing/Unpairing the Remote Control unit
Upon changing the remote control unit, one should (re-)pair the
unit by following the following instructions.
5.8.1
Pairing procedure
1.
Check if unit is already paired by pressing the <Home>
button.
a. if TV responds by showing the HOME menu, unit is
already paired. Press again the <Home> button to leave
the HOME menu and do not execute the pairing action.
b. if TV does not respond, goto step 2.
2.
Press the <red> and <blue> button simultaneously for
more than 2 seconds while pointing the remote control unit
to the TV.
3.
An OSD message should appear indicating the correct
pairing of the unit.
4.
Press <Home> on the remote control unit to check if the
unit is paired correctly to the TV.
5.8.2
Unpairing procedure
1.
Check if unit is already paired to any TV by pressing the
<Home> button.
a. if no TV responds, the unit is already unpaired. You may
pair it now to any TV by following the steps mentioned in
section
b. if any TV responds, goto step 2.
2.
Press the <TV> and <Mute> and <0> button
simultaneously for more than 2 seconds while pointing the
remote control unit to the TV.
3.
Press the <Home> button to check if the TV is unpaired
correctly. The TV should not respond.
- Don’t press the OK button as in some conditions the unit
might re-pair with the TV.
- Don’t press the <red> and <blue> button as the unit will
re-pair with the TV.
4.
Remove the batteries from the unit.
5.9
Software Upgrading
5.9.1
Introduction
It is possible
for the user
to upgrade the
main
software via the
USB port. This allows replacement of a software image in a
stand alone set. A description on how to upgrade the main
software can be found in the DFU or on the Philips website.
5.9.2
Main Software Upgrade
Automatic Software Upgrade
In “normal” conditions, so when there is no major problem with
the TV, the main software and the default software upgrade
application can be upgraded with the “autorun.upg” (FUS part
in the one-zip file). This can also be done by the consumers
themselves, but they will have to get their software from the
commercial Philips website or via the Software Update
Assistant in the user menu (see DFU). The “Autorun.upg” file
must be placed in the root of your USB stick.
How to upgrade:
1.
Copy the “autorun.upg” file to the root of an USB stick.
2.
Insert the USB stick in the side I/O while the set is “on”.
The TV will prompt an upgrade message. Press “Update”
to continue, after which the upgrading process will start. As
soon as the programming is finished, the set must be
restarted.
In the “Setup” menu you can check if the latest software is
running.
5.9.3
How to Copy NVM Data to/from USB
Write NVM Data to USB
1.
Insert the USB stick into the USB slot while in SAM mode.
2.
Execute the command "NVM Copy" > "NVM Copy to USB",
to copy the NVM data to the USB stick. The NVM filename
on the USB stick will be named
"
L12M31L_NVM_T2U.BIN
" (this takes a couple of
seconds).
Write NVM Data to TV
1.
First, ensure (via a PC) that the filename on the USB stick
has the correct format: "L12M31L_NVM_U2T.BIN".
2.
Insert the USB stick into the USB slot while in SAM mode.
3.
Execute the command "NVM Copy" > "NVM Copy from
USB" to copy the USB data to NVM (this takes about a
minute to complete).
To write an NVM mask to the TV, ensure that the mask has the
correct format: "L12M31L_NVM_U2T.MAK" (0x00 to write
protect, 0xFF to overwrite).
Important:
The file must be located in the
"/Repair" directory
of the USB stick.
5.9.4
How to Copy EDID Data to/from USB
Write EDID Data to USB
1.
Insert the USB stick into the USB slot while in SAM mode.
2.
Execute the command "NVM Copy" > "EDID Copy to
USB", to copy the EDID data to the USB stick. The
filename on the USB stick will be named
"L12M31L_EDID_T2U.BIN" (this takes a couple of
seconds).
Write EDID Data to TV
1.
First, ensure (via a PC) that the filename on the USB stick
has the correct format: "L12M31L_EDID_U2T.BIN".
2.
Insert the USB stick into the USB slot while in SAM mode.
3.
Execute the command "NVM Copy" > "EDID Copy from
USB" to copy the USB data to EDID (this takes about a
minute to complete).
Important:
The file must be located in the
"/Repair" directory
of the USB stick.
5.9.5
How to Copy the Channel List to/from USB
Write Channel List Data to USB
1.
Insert the USB stick into the USB slot while in SAM mode.
NVM address
Value (in dec)
Hex
Dec
5000/5500/7000 series
8000 series
D2E
3374
196
64
D3F
3391
196
64
D50
3408
196
64
D61
3425
196
64
D72
3442
196
64