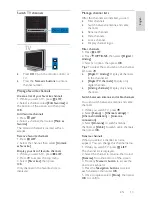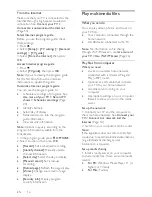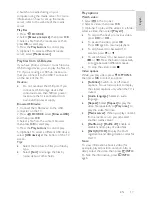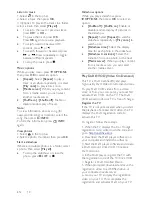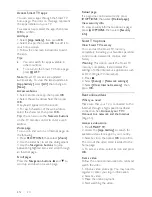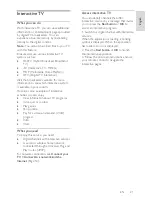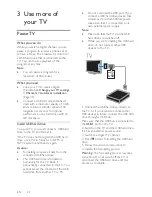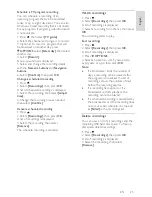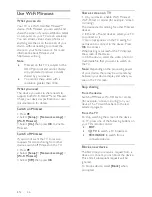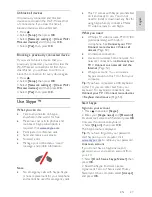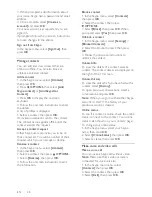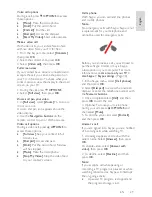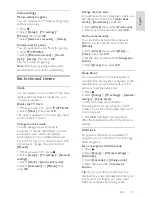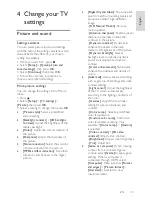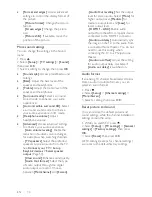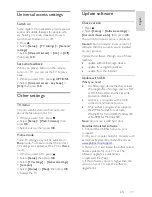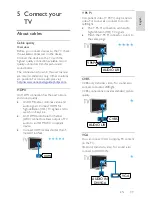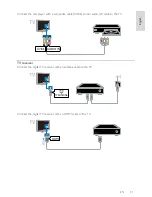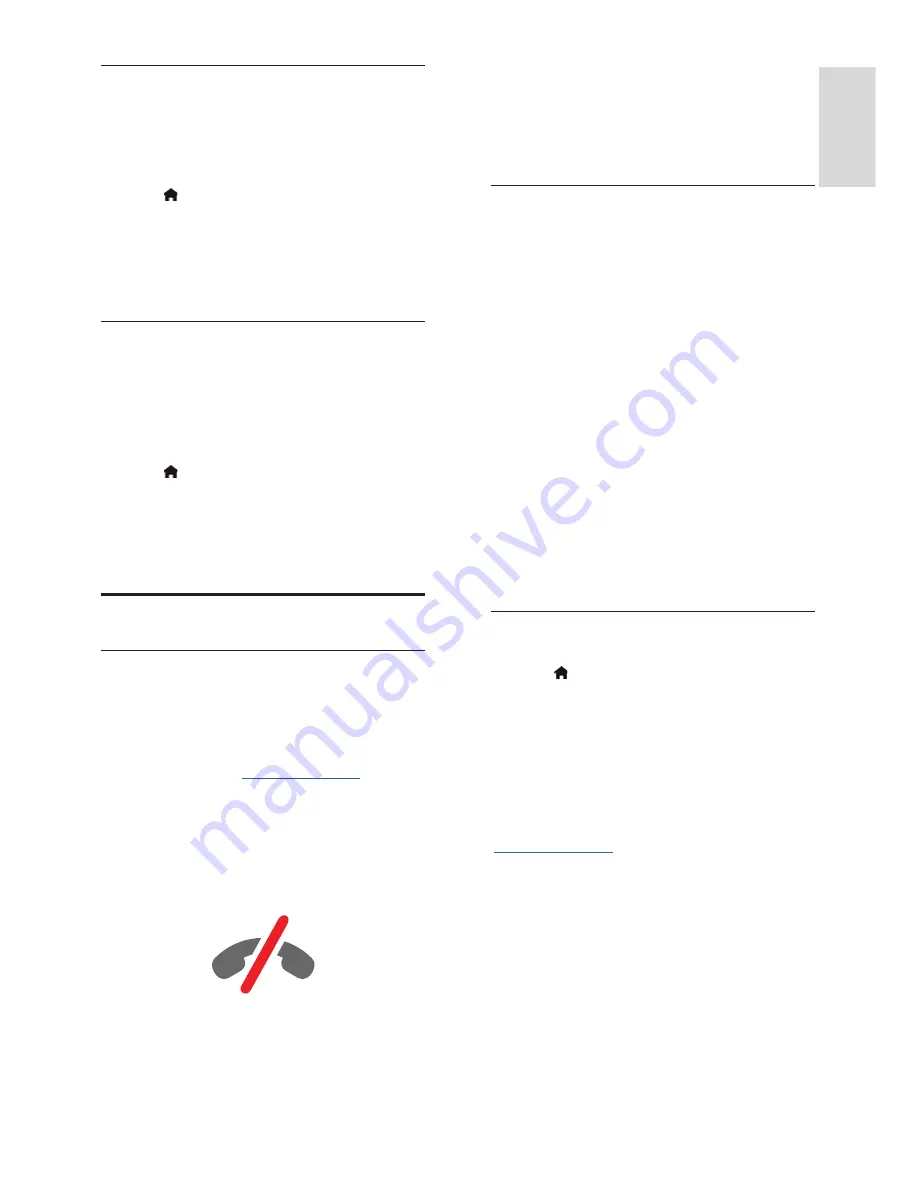
EN 27
En
gl
is
h
Unblock all devices
All previously connected and blocked
devices are stored in the Wi-Fi Miracast list
of connections. If you clear this list, all
blocked devices will be unblocked.
1. Press .
2. Select
[Setup]
, then press
OK
.
3.
Select
[Network settings]
>
[Clear Wi-Fi
Miracast devices]
, and then press
OK
.
4.
Select
[Yes]
, then press
OK
.
Blocking a previously connected device
If you want to block a device that you
previously connected, you need to clear the
Wi-Fi Miracast connections list first. If you
clear this list, you will have to confirm or
block the connection for every device again.
1. Press .
2. Select
[Setup]
, then press
OK
.
3.
Select
[Network settings]
>
[Clear Wi-Fi
Miracast devices]
, and then press
OK
.
4.
Select
[Yes]
, then press
OK
.
Use Skype™
What you can do
•
Talk to anyone else on Skype,
anywhere in the world, for free.
•
Make low-cost calls to phones and
mobiles. A Skype subscription is
required. Visit
www.skype.com
.
•
Participate in conference calls.
•
Send and receive voicemails.
•
Forward a call.
•
Manage your online status, 'mood'
message, and profile information.
Note
:
•
No emergency calls with Skype. Skype
is not a replacement for your telephone
and cannot be used for emergency calls.
•
This TV comes with Skype pre-installed
on it and ready to use. You do not
need to install or download any files for
using Skype. Simply connect a Philips
TV video camera to use Skype.
What you need
•
A Philips TV video camera, PTA317/00
(sold separately), with built-in
microphone. See
Connect your TV >
Connect more devices > Video call
camera
(Page 50).
•
An Internet connection.
•
A wired or wireless home network. For
network connection, see
Connect your
TV > Connect to a network and the
Internet
(Page 54).
•
A Skype account. You can create a
Skype account on this TV or from your
computer.
Tip:
If you have connected a USB keyboard
to this TV, you can enter text from your
keyboard. For keyboard connections, see
Connect your TV > Connect more devices
> Keyboard and mouse
(Page 50).
Start Skype
Sign in to your account
1. Press , then select
[Skype].
2. Enter your
[Skype name]
and
[Password]
.
To enter text, select each field and press
OK
to access the onscreen keyboard.
3. Select
[Sign in]
, then press
OK
.
The Skype menu is displayed.
Tip:
If you have forgotten your password,
start Skype on your computer. Visit
www.skype.com
to retrieve your password.
Create an account
If you do not have a Skype name and
password, you can create an account from
your TV.
1. Select
[Don't have a Skype Name?]
, then
press
OK
.
2. Read the Skype End User License
Agreement, Terms of Service and Privacy
Statement. Once complete, select
[Accept]
and press
OK
.