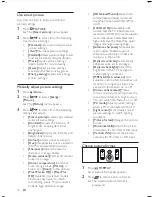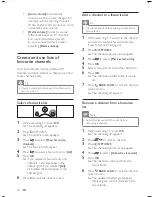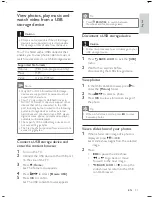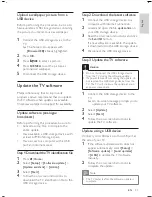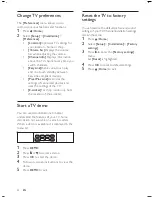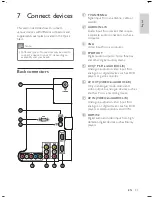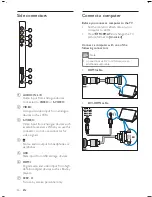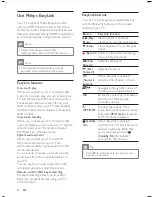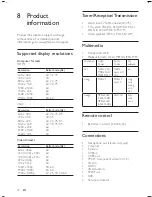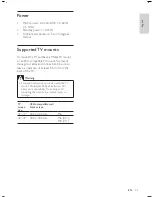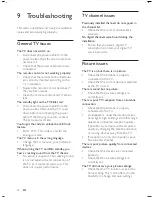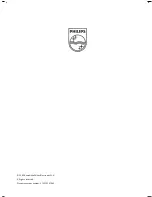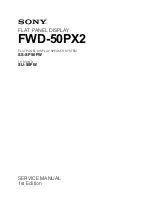28
EasyLink buttons
You can control EasyLink-compliant devices
with the following buttons on the remote
control of your TV.
Button
EasyLink function
(
Play/
Pause
)
Starts, pauses or resumes
playback on your EasyLink device.
(
Stop
)
Stops playback on your EasyLink
device.
(
Record
) Starts or stops video recording
on your EasyLink device.
(
Fast
Reverse
)
Searches backward.
(
Fast
Forward
)
Searches forward.
0-9
(
Numeric
buttons
)
When EasyLink is enabled,
selects a title, chapter or track.
Navigates through the menus of
the EasyLink-compliant device.
OK
Activates a selection or accesses
the menu of the EasyLink-
compliant device.
OPTIONS
Displays the menus of the
EasyLink-compliant device. Note
that when (
Home
) is pressed,
the TV menu is displayed.
(
Standby-
On
)
When EasyLink is enabled,
switches the TV and all EasyLink
devices to standby. Note that
you must press and hold
(
Standby-On
) for at least 3
seconds for this to occur.
Tip
Press
TV
to switch back to the aerial source
from EasyLink mode.
•
Use Philips EasyLink
Your TV supports Philips EasyLink, which
uses the HDMI CEC (Consumer Electronics
Control) protocol. EasyLink-compliant devices
that are connected through HDMI connectors
can be controlled by a single remote control.
Note
Philips does not guarantee 100%
interoperability with all HDMI CEC devices.
•
Note
The EasyLink-compliant device must be
switched on and selected as the source.
•
EasyLink features
One-touch play
When you connect your TV to devices that
support one-touch play, you can control your
TV and the devices with one remote control.
For example, when you press Play on your
DVD remote control, your TV automatically
switches to the correct channel to show the
DVD content.
One-touch standby
When you connect your TV to devices that
support standby, you can use your TV remote
control to put your TV and all connected
HDMI devices in standby mode.
System audio control
When you connect your TV to HDMI
CEC compliant devices, your TV can
switch automatically to play audio from the
connected device.
To use one-touch audio, you must map the
audio input from the connected device to
your TV.
You can use the remote control from the
connected device to adjust the volume.
Remote control (RC) key forwarding
RC key forwarding allows you to control
EasyLink-compliant devices using your TV
remote control.
EN
Summary of Contents for 32PFL5609D/30
Page 2: ......