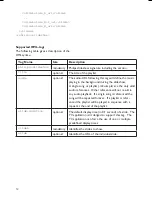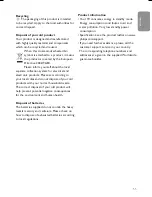48
Select the correct upgrade version and
press the red colour key to start the
upgrade.
Your TV will restart and will automatically
go to the upgrade mode. After a few
seconds it will display the status of the
upgrade
procedure.
Warning
If you try to upgrade to a software version
equal or lower than the current version, a
confirmation will be asked. Downgrading to
older software should only be done in case
of real necessity.
When the software upgrade was successful,
remove the USB portable memory and
restart your TV with the power switch
B
at the side of the TV. Your TV will start up
with the new software.
4
3