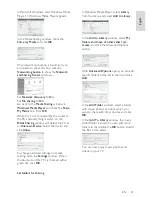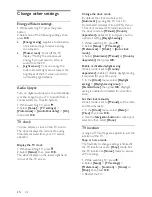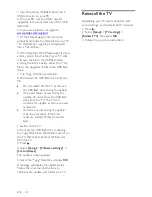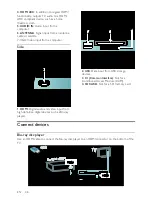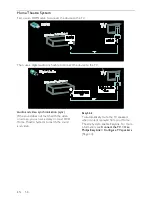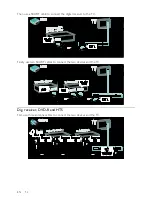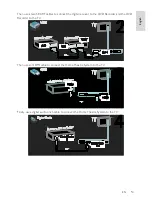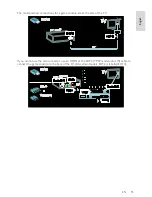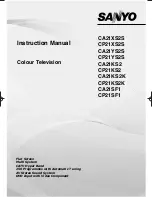EN 40
•
Intel Pentium Core 2 Duo 2.1GHz
•
1GB RAM
•
200MB free hard disk space
•
Wi-Fi 802.11n
•
Internet connection
Network settings
NonPublish
The TV's network settings that are used to
connect to your router are standard and set
to automatic. This ensures easy connection
with any available network.
If you have problems with the network
connection, you might want to adjust the
settings so that they are appropriate for your
home network.
If you are unsure, ask someone with
knowledge of network settings to help you.
To set specific network settings, press >
[Setup]
>
[Network settings]
and press
OK
.
For more information on
PC media server
settings
(Page
40
), access the PDF version of
this user manual on the internet at
www.philips.com/support
.
PC media server settings
Enable media sharing
In Microsoft Windows, start TVersity.Click
the
Settings
tab and click the
Start Sharing
button.
A pop-up window tells you that the media
server service is started. Click
OK
.
Set folders for media sharing
In TVersity, click the
Sharing
tab.
Click the green plus icon and select
Add
folder
.
In the
Add media
pop-up window, click
Browse
button.
In the
Browse for Folder
window, select a
folder with music, photos or videos which
you you want to share and click
OK
.
Enable media sharing
In Mac OS X, start
Twonky Media
.Twonky
Media appears.
In the
Basic Setup
box, click
Clients/Security
.
Clients/Security
settings
appear.
Click
Enable sharing for new clients
automatically
, then click
Save Changes
.
Media sharing is enabled.
Add folders for media sharing
In the
Basic Setup
box, click
Sharing
.Sharing
settings appear.
Click
Browse
to add a folder location. Click
Add new content directory
to add more
folders.
When all folders are added, click
Save
changes
then click
Rescan content
directories.
Media files are ready to be
accessed from the TV.
Note
: The instructions are applicable to both
Microsoft Windows XP and Vista.
Enable media sharing