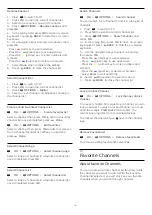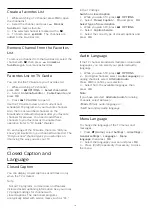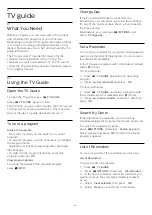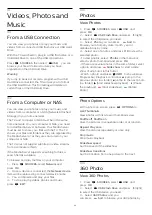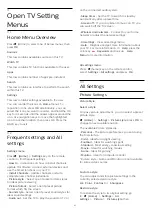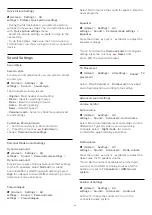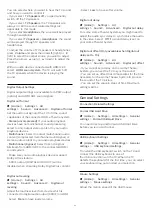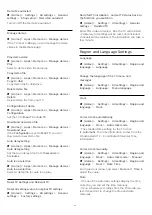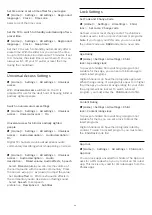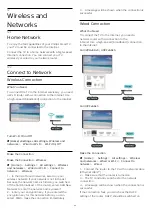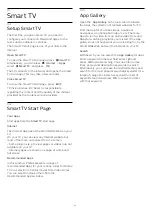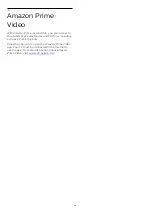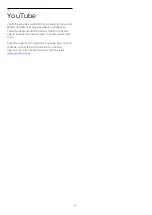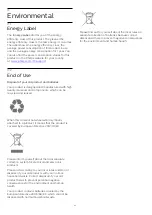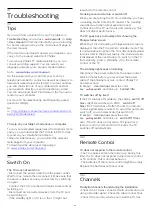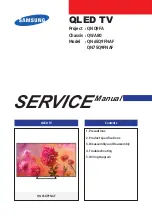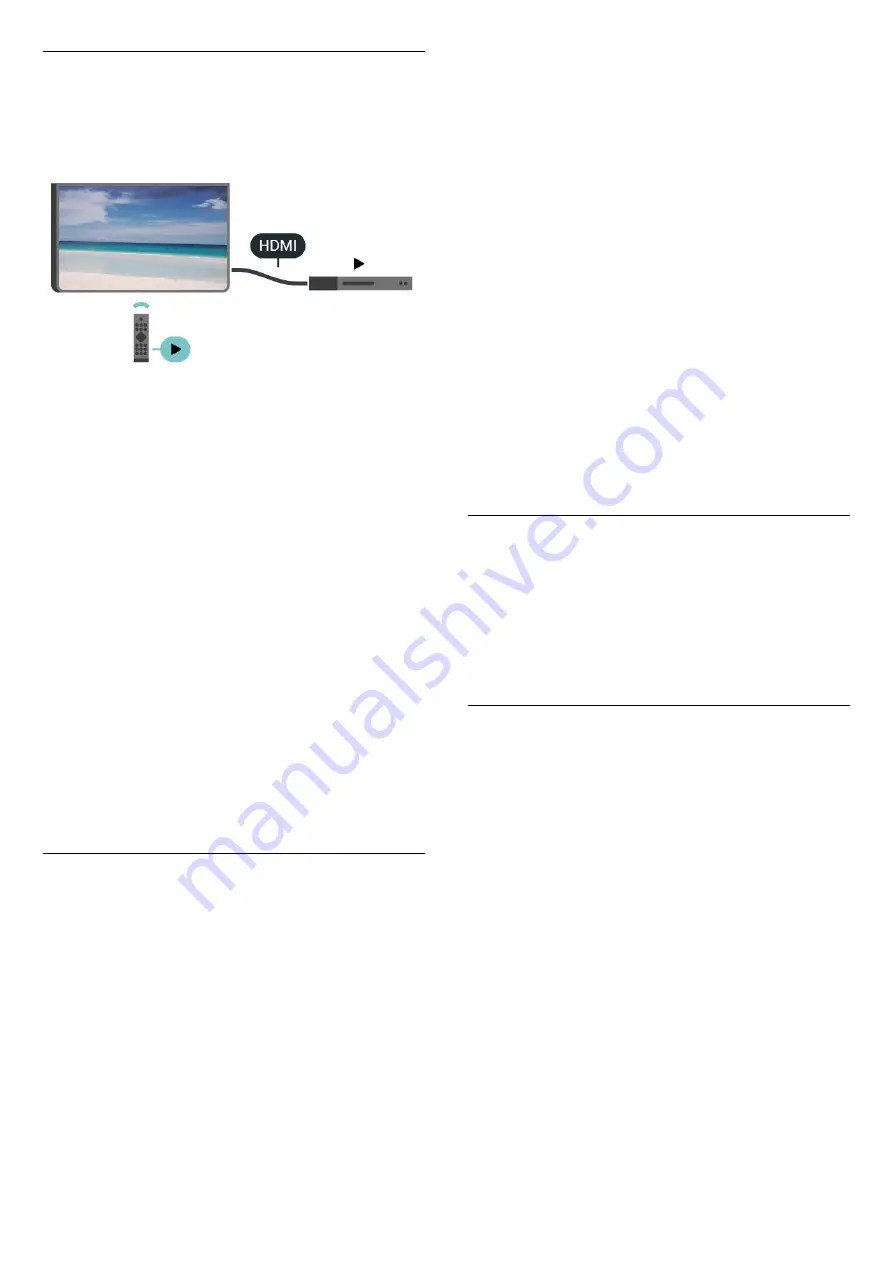
HDMI-CEC Connection - EasyLink
Connect HDMI CEC-compatible devices to your TV,
you can operate them with the TV remote
control. EasyLink HDMI CEC must be switched on on
the TV and the connected device.
Switch on EasyLink
(Home) > Settings > All settings >
General
settings
>
EasyLink
>
EasyLink
>
On
Operate HDMI CEC-compatible devices with TV
remote control
(Home) > Settings > All settings >
General
settings
>
EasyLink
>
EasyLink remote
control
>
On
Note
:
- EasyLink might not work with devices from other
brands.
- The HDMI CEC functionality has different names on
different brands. Some examples are: Anynet, Aquos
Link, Bravia Theater Sync, Kuro Link, Simplink and
Viera Link. Not all brands are fully compatible with
EasyLink. Example HDMI CEC branding names are
property of their respective owners.
Eco Settings
Set energy saving level
(Home)
>
Settings
>
All settings
>
General
settings
>
Eco settings
>
Energy saving
Select
Minimum
,
Medium
, or
Maximum
to have
different degrees for energy saving, or select
Off
to
switch off energy saving mode.
Set screen off to save energy consumption
(Home)
>
Settings
>
All settings
>
General
settings
>
Eco settings
>
Screen off
Select
Screen off
, the TV screen is switched off, to
switch the TV screen back on, press any key on the
remote control.
Set TV switch off timer
(Home)
>
Settings
>
All settings
>
General
settings
>
Eco settings
>
Switch off timer
Press the arrows
(up) or
(down) to adjust the
value. The value
0 (Off)
deactivates the automatic
switch off.
Select Switch off timer, the TV switches off
automatically to save energy.
• TV switches off if receiving a TV signal but you don't
press a key on the remote control during a 4 hour
period.
• TV switches off if not receiving a TV signal nor a
remote control command for 10 minutes.
• If you use the TV as a monitor or use a digital
receiver to watch TV (a Set-Top Box - STB) and you
do not use the remote control of the TV, you should
deactivate this automatic switch off, to set the value
to
0
.
Location - Home or Shop
(Home) > Settings > All settings > General
settings > Location
• Select the location of your TV
• Select
Shop
, the picture style is switched back
to
Vivid
, and can adjust shop settings.
• Shop mode is for in-store promotion.
Shop Setup
(Home) > Settings > All settings >
General
settings
>
Shop setup
If the TV is set to
Shop
, you can view feature logos or
set the availability of a specific demo for in store use.
Adjust picture and audio
(Home) > Settings > All settings >
General
settings
>
Shop setup
>
Picture and audio
Select
Optimized to shop
or
Custom
settings
for
picture and audio settings.
Logos and banner
(Home) > Settings > All settings >
General
settings
>
Shop setup
>
Logos and banner
Set to display
Feature logos
and
Promotional banner
.
32