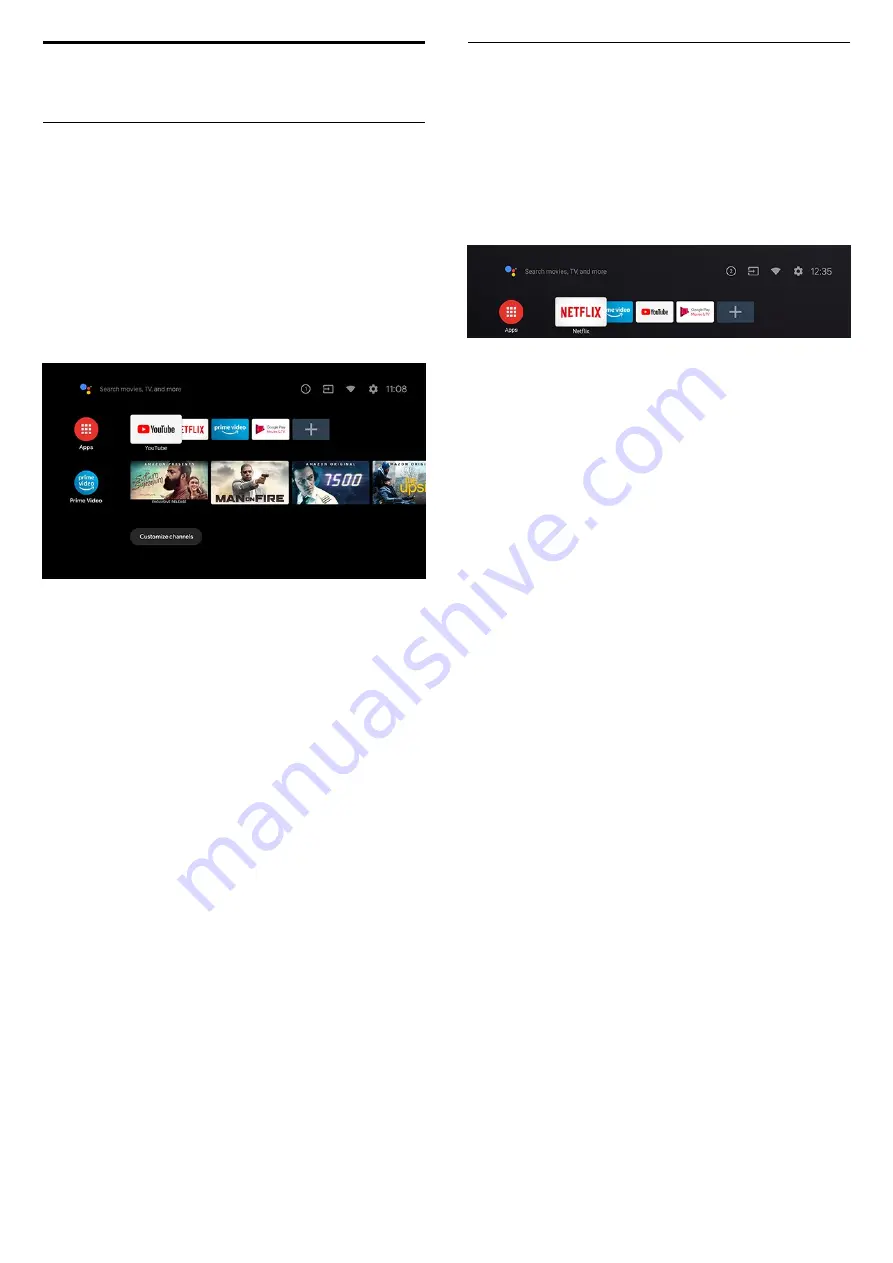
1
What's new
1.1
Home and channels
The Home launcher
Press
Home
on your remote control to get your new
Android Home screen. From here you can decide
what to watch by browsing entertainment options
from app and live TV. Your Home has channels to let
you discover great contents from your favourite apps.
You can also add additional channels or find new
apps to get more contents.
“Play Next” channel
You can always know what to watch next from
Play
Next
channel on the Home screen. Start watching
from where you left off and get notifications about
new episodes in the
Play Next
channel. Press and
hold Select on a movie or TV show to add it directly
to the
Play Next
channel.
Accessing settings from Home
You can access
Settings
menu via the icon at the top
right corner. You can also find the
Frequent settings
menu and common menu items in the Philips TV
Menu, which can be invoked directly from the remote
control.
System bar on Home screen
The System bar on the top of Home screen contains
following features.
- Search button: to trigger Google search with voice
or text input.
- Notifications: to provide you the messages about
your Smart TV system.
- Input source: to launch the input source list and
switch to any of the connected devices.
- Settings: to access all setting menu and adjust the
TV settings.
- Clock: to indicate the system clock.
1.2
Apps and Live TV
Favourite Apps on the first row
You can find more apps in the Apps page which can
be opened by clicking the Apps icon at the left end of
the
Apps
row. You can also add more apps as
favourite from the Apps page, such as the Live TV and
MMP (MultiMediaPlayer).
4





































