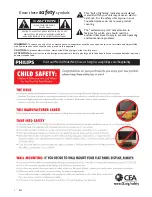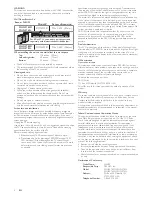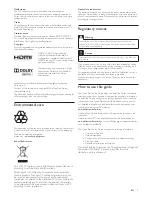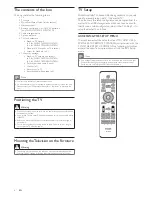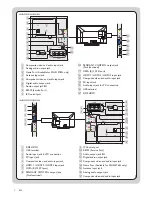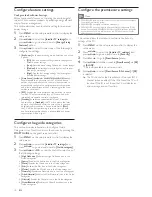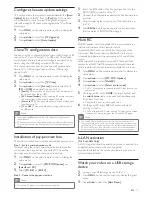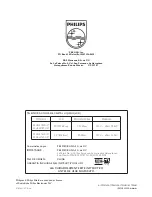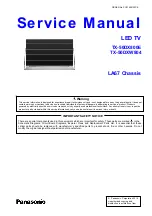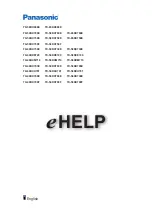10
EN
Configure feature settings
Configure the EcoPower Settings
Philips continuously focuses on lowering the environmental
impact of its consumer products by adopting energy efficient
ways of power management.
This section describes how to select a setting for maximum
power savings.
1
Press
MENU
on the setup remote control to display the
setup menu.
2
Press
ÎïÍÆ
to select the
[Installer TV settings]
and
press
ÎïÍÆ
to go one level down to
[Energy Saving
Features]
option.
3
Press
ÎïÍÆ
to select to select one of the followings to
configure the settings:
•
[EcoPower]
: Sets a power saving mode. Selection one of the
options :
•
[Off]
: Rich and dynamic settings, ideal for daylight use.
Disable power savings.
•
[Low]
: Natural picture setting. Achieve low power savings.
•
[Medium]
: Ideal settings for watching movies. Achieves
medium power savings.
•
[High]
: Applies low-energy settings. Achieves highest
possible power savings.
•
[Auto Sense]
(Available for 40HFL5783D / 40HFL5783L only)
:
Enable/disable the Light sensor of the TV. If enabled, the
ambient light conditions of the room will be measured to
automatically configure the optimum power consumption
and picture performance of the TV, according to the room
ambience conditions.
•
[ESP]
: Enables the customization of the duration (in hours)
in which TV will automatically turn off if there is no user
interaction via remote control or keyboard.
•
[Standby]
: Enables the customization of the TV standby
behavior. Set to
[Standard]
, the TV will consume the least
power during standby, but startup time will be longer and
hospitality communication is not possible. Set to
[Fast]
,
the TV will be best performing in terms of turn-on time
and hospitality communication is also available, but power
consumption will be higher.
Configure the guide categories
This section provides information to configure Guide
Categories icons. Guests can access these icons by pressing the
SMART GUIDE
on the guest remote control.
1
Press
MENU
on the setup remote control to display the
setup menu.
2
Press
ÎïÍÆ
to select the
[Installer TV settings]
and
press
ÎïÍÆ
to go one level down to
[Guide category]
.
3
Press
ÎïÍÆ
and
OK
on remote control to select one of
the followings settings :
•
[High Definition]
: Enables the High Definition icon in the
Guide categories.
•
[Sports]
: Enables the Sports icon in the Guide categories.
•
[News]
: Enables the News icon in the Guide categories.
•
[Kids]
: Enables the Kids icon in the Guide categories.
•
[Movies]
: Enables the Movies icon in the Guide categories.
•
[Network]
: Enables the Network icon in the Guide categories.
•
[Adult/Hospital]
: Enables the Adult/Hospital icon in the Guide
categories.
•
[Lifestyle]
: Enables the Lifestyle icon in the Guide categories.
•
[Other/Education]
: Enables the Other/Education icon in the
Guide categories.
Configure the premisecure settings
Note
•
PREMISECURE feature prevents theft as TV only works when connected to
the property distribution system.
•
PREMISECURE is available on selected models only.
•
PREMISECURE must be used with a Gateway Network Appliance (GNA)
device. Do not enable PREMISECURE unless the GNA has been configured
at your location. For more information on the GNA, contact your Philips
authorized agent or dealer.
This section allows the Installer to customize the Security
settings of the TV.
1
Press
MENU
on the setup remote control to display the
setup menu.
2
Press
ÎïÍÆ
to select the
[Installer TV settings]
and
press
ÎïÍÆ
to go one level down to
[Security]
.
3
Press
ï
and
Æ
to go to
[PremiSecure]
menu.
4
Press
ÎïÍÆ
to disable or enable
[PremiSecure]
via
[RF]
or
[BLAN]
*.
* This is only available on certain models.
5
Press
ÎïÍÆ
to select
[PremiSecure RF channel]
if
[RF]
is selected.
»
The TV checks for the PremiSecure ID on specific TV
channel (when enabled). If the ID is found, the TV will
function. If the ID is not found, the TV will display an
error message and not function.