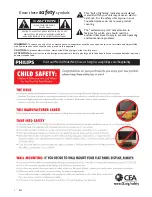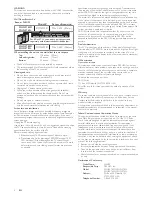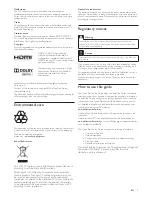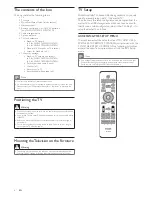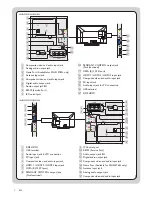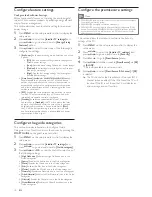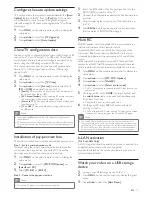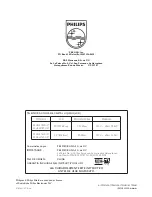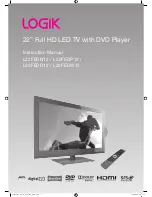11
EN
Configure the auto update settings
This section allows the Installer to enables/disables the
[Auto
Update]
feature of the TV. If set to
[Yes]
, then Auto Update
will automatically check for new TV upgrades at regular
intervals at specific RF channel and upgrade the TV software
accordingly.
1
Press
MENU
on the setup remote control to display the
setup menu.
2
Press
ÎïÍÆ
to select the
[TV Upgrade]
.
3
Press
ÎïÍÆ
to select
[ Auto Update]
.
Clone TV configuration data
You can copy the configuration data from a USB storage or RF
channel to a TV or vice versa (TV to USB only). This enables
you to bypass the setup menu and configure multiple TVs by
simply using the USB storage device or RF channel.
This section describes how to clone the configuration data
from a TV to USB storage device or from a USB storage
device to a TV.
1
Press
MENU
on the setup remote control to display the
setup menu.
2
Press
ÎïÍÆ
to select the
[TV Clone]
.
3
Press
ÎïÍÆ
to select
[Source]
to enable selection of
[RF]
or
[USB]
clone data to be sent to TV.
•
[Source]
: Select the Source from which the Clone data will
be received from (RF or USB).
•
[RF Channel Number]
: When selecting RF, ensure that this is
the channel that will be used to stream the data.
•
[Source to TV]
: This option allows for selection of clone data
from Source to TV.
•
[TV to USB]
: This option allows for cloning of data from TV
to USB device.
Note
•
When selecting
[RF]
, ensure that this is the channel that will be used to
stream the data.
•
RF cloning must be used with a Gateway Network Appliance (GNA) device.
For more information on the GNA, contact your Philips authorized agent or
dealer.
Installation of pay-per-view box
This section describes how to install a external pay-per-view box.
Step 1 : Set the communication mode
You must setup the correct communication protocol before
you connect the Pay-per-View box to the TV. This section
describes how to select the communication mode.
1
Press
MENU
on the setup remote control to display the
setup menu.
2
Press
ÎïÍÆ
to select to
[PPV/VOD Options]
and
[SmartPort / SPI]
.
3
Select
[SPI-3V3]
or
[SPI-5V]
.
Step 2 : Connect the pay-per-view box
Note
•
Turn off your TV before you connect the pay-per-view box.
1
Insert the RJ12 cable of the Pay-per-View box into the
DATA1(RJ12) connector of the TV.
2
Connect the other cable as directed by the Pay-per-View
provider.
3
After completing the connections of the cable, turn on
the TV.
4
Press
RECALL
on the setup remote control and check
that the status of SPI ONLINE in page 3.
Multi RC
Multi RC enables control of multiple TVs in a room without any
interference from each other’s remote control.
To enable Multi RC, each remote control is set to one of the
four colors - Blue, Green, Yellow or Red. Each TV in the room
is separately programmed to a remote control of one of those
colors.
In this way, each TV responds to only one RC that is set to the
same color as the TV itself. This prevents interference from each
other’s remote control when you watch multiple TVs in a room.
1
Press
MENU
on the setup remote control to display the
setup menu.
2
Press
ÎïÍÆ
to select
[PPV/VOD Options]
.
3
Press
ÎïÍÆ
to select
[MultiRC]
.
4
Press
ÎïÍÆ
to select
[Select a color code]
.
•
The TV is configured to respond to the RC that is set to the
same color.
5
On the guest RC, press
HOME
(the menu button) and
the
color button
(same color as above) simultaneously,
for at least 5 seconds.
•
The guest RC is set to the selected color.
6
On the guest RC, press
OK
for five seconds while
pointing to the TV.
•
The TV displays the RC color and the TV color on the screen.
If they do not match, program the TV and the RC again.
Note
•
The Guest RC defaults to Blue, and a remote which has been set to any
color can operate any TV which has not been configured to a different color
yet. Therefore, if 2 TVs are being configured in the same space, then each TV/
RC pair MUST be set a their own color (one pair cannot be left as default,
otherwise both RCs will operate the TV which has not been configured).
b-LAN activation
(for L models only)
b-LAN integrated should be enable only when connected to a
LodgeNet system, check with your LodgeNet
provider for details on the services available in your area or
system already installed.
Watch your video on a USB storage
device
1
Connect your USB storage device to the TV.
2
Press
MENU
on the remote control to display the guest
menu.
3
Use
ÎïÍÆ
to select the
[Flash Player]
.