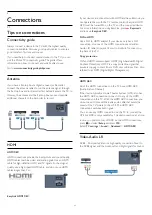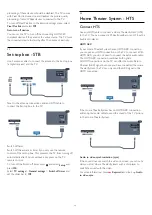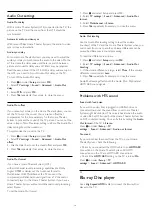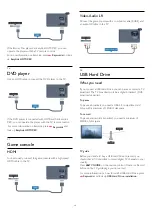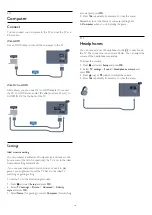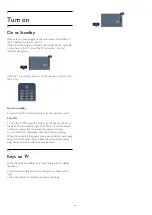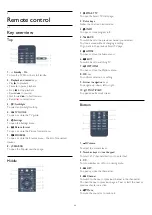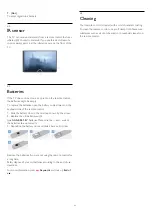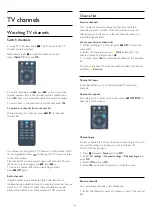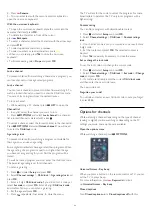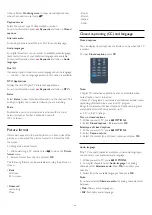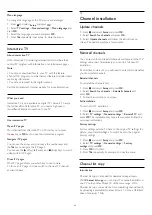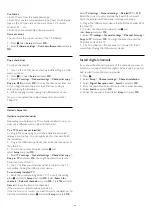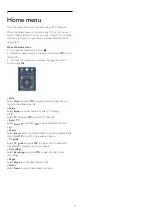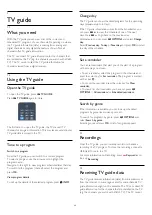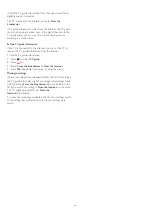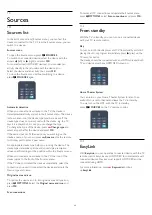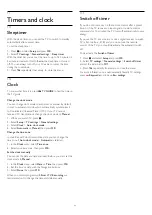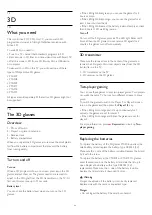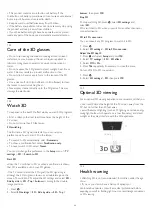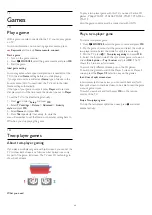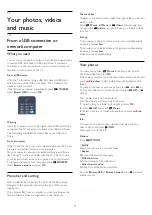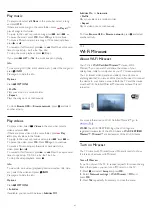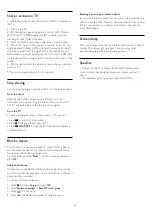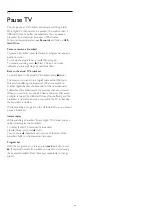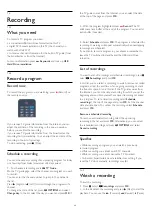Menu language
To change the language or the TV menus and messages . . .
1 -
Press
and select
Setup
and press
OK
.
2 -
Select
TV settings
>
General settings
>
Menu language
and
press
OK
.
3 -
Select the language you want and press
OK
.
4 -
Press
, repeatedly if necessary, to close the menu.
Interactive TV
About interactive TV
With interactive TV, some digital broadcasters combine their
normal TV program with information or entertainment pages.
Note:
• You cannot download files to your TV with this feature.
• Not all TV programs, commercials and features include closed
captioning information.
• You cannot respond to the digital content.
Visit the broadcaster's Internet website for more information.
What you need
Interactive TV is only available on digital TV channels. To enjoy
the full benefits of Interactive TV, you need a high-speed
(broadband) Internet connection to the TV.
Use interactive TV
Open iTV pages
Most channels that offer HbbTV or iTV invite you to press
the
key or
OK
key to open their interactive program.
Navigate iTV pages
You can use the arrow and color keys, the number keys and
the
key to navigate the iTV pages.
You can use the
(Play),
(Pause), and
(Stop) keys to watch
videos within iTV pages.
Close iTV pages
Most iTV pages inform you which key to use to close.
To force an iTV page to close, switch to the next TV channel
and switch back.
7.2
Channel installation
Update channels
1 -
Press
and select
Setup
and press
OK
.
2 -
Select
Search for channels
and press
OK
.
3 -
Select
Update channels
and follow the instructions on
screen. The update may take a few minutes.
Reinstall channels
You can search for and reinstall channels and leave all other TV
settings untouched. Alternatively, you can do a full new TV
installation.
If a child lock code is set, you will need to enter this code before
you can reinstall channels.
Reinstall channels
To reinstall the channels only . . .
1 -
Press
and select
Setup
and press
OK
.
2 -
Select
Search for channels
>
Reinstall channels
and
press
OK
.
3 -
Follow the instructions on screen.
Full installation
To redo a full TV installation . . .
1 -
Press
and select
Setup
and press
OK
.
2 -
Select
TV settings
>
General settings
>
Reinstall TV
and
press
OK
. The installation may take a few minutes. Follow the
on-screen instructions.
Factory settings
Factory settings sets the TV back to the original TV settings for
picture, sound and Ambilight. To switch back to the original
Factory settings . . .
1 -
Press
and select
Setup
and press
OK
.
2 -
Select
TV settings
>
General settings
>
Factory
settings
and press
OK
.
3 -
Press
OK
to confirm.
4 -
Press
, repeatedly if necessary, to close the menu.
Channel list copy
Introduction
Channel list copy is intended for dealers and expert users.
With
Channel list copy
, you can copy the channels installed on
one TV onto another Philips TV of the same range. With
Channel list copy, you avoid the time-consuming channel search
by uploading a predefined channel list on a TV. Use a USB flash
drive of minimum 1 GB.
25