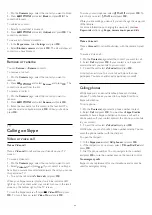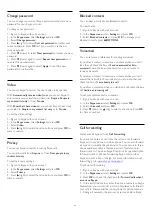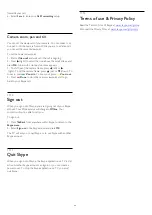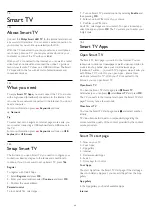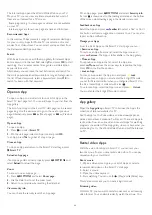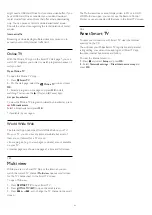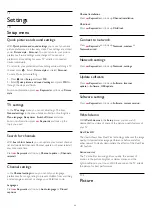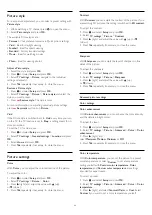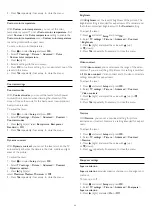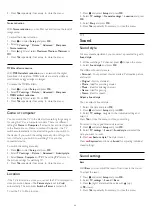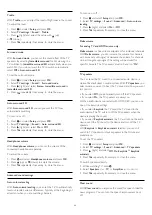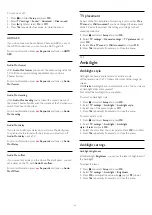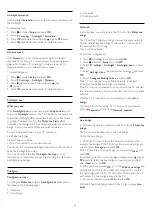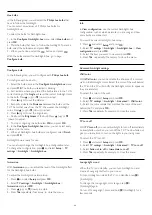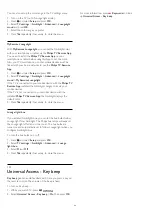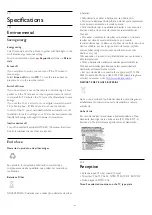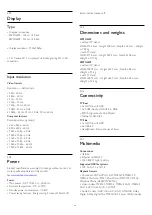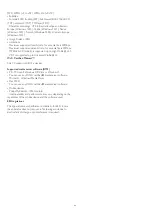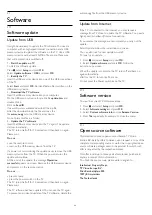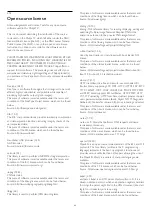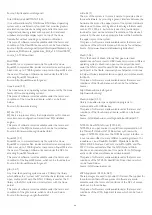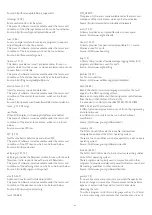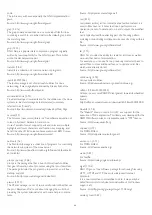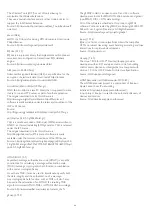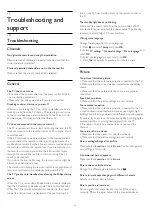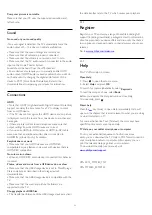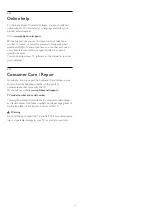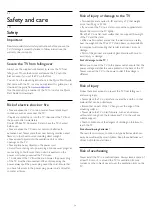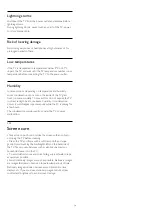Hue bulbs
In the following step, you will select the
Philips hue bulbs
that
have to follow the Ambilight.
You can select a maximum of 9 Philips hue bulbs for
Amhue.
To select the bulbs for Amhue…
1 -
In the
Configure Amhue
menu, select
Hue bulbs
and
press
OK
.
2 -
Mark the bulbs that have to follow the Ambilight. To mark a
bulb, select the bulb name and press
OK
.
3 -
When you’re done, select the
OK
button and press
OK
.
With the bulbs marked for Amhue, go to page
Configure bulb
.
Configure bulb
In the following step, you will configure each
Philips hue bulb
.
To configure each hue bulb…
1 -
Select the bulb name in the
Configure Amhue
menu
and press
OK
. The bulb you selected is blinking.
2 -
First indicate where you placed the bulb relative to the TV. A
correct setting of the
Angle
will send the correct Ambilight color
to the bulb. Press
(up) or
(down) to adjust.
3 -
Press
(right) to set the distance.
4 -
Secondly, indicate the
Distance
between the bulb and the
TV. The further away from the TV, the weaker the Ambilight
color. Press
(up) or
(down) to adjust.
5 -
Press
(right) to set the brightness.
6 -
Finally, set the
Brightness
of the bulb. Press
(up) or
(down) to adjust.
7 -
To stop configuring this bulb, select
OK
and press
OK
.
8 -
In the
Configure Amhue
menu, you can select every
bulb and do the same.
9 -
When all Amhue bulbs are configured, select
Finish
and press
OK
.
Amhue is ready for use.
You can always change the Amhue configuration later.
To change the configuration, press
and select
Setup
>
TV
settings
>
Ambilight
>
Amhue
.
Immersion
With
Immersion
, you can adjust the level of the Ambilight effect
for the Amhue bulbs.
To adjust the Amhue Immersion…
1 -
Press
and select
Setup
and press
OK
.
2 -
Select
TV settings
>
Ambilight
>
Amhue
>
Immersion
and press
OK
.
3 -
Press
(up) or
(down) to adjust.
4 -
Press
, repeatedly if necessary, to close the menu.
.
Info
In
View configuration
, see the current Amhue
configuration, such as which network you are using and how
many bulbs are connected.
To view the current Amhue setup…
1 -
Press
and select
Setup
and press
OK
.
2 -
Select
TV settings
>
Ambilight
>
Amhue
>
View
configuration
and press
OK
.
3 -
Select the item you want to view and press
OK
.
4 -
Press
,
repeatedly if necessary, to close the menu.
Advanced Ambilight settings
Wall color
With
Wall color
, you can neutralize the influence of a colored
wall on the Ambilight colors. Select the color of the wall behind
the TV and the TV will modify the Ambilight colors to appear as
they are intended.
To select the color of the wall .
1 -
Press
and select
Setup
and press
OK
.
2 -
Select
TV settings
>
Ambilight
>
Advanced
>
Wall color
.
3 -
Select the color sample that matches the color of the wall
behind the TV and press
OK
.
4 -
Press
, repeatedly if necessary, to close the menu.
TV turn off
With
TV turn off
, you can set Ambilight to turn off immediately
or slowly fade out when you turn off the TV. The slow fade out
gives you some time to turn on the lights in your living room.
To select the TV turn off . . .
1 -
Press
and select
Setup
and press
OK
.
2 -
Select
TV settings
>
Ambilight
>
Advanced
>
TV turn off
.
3 -
Select
Fade out to off
or
Immediate turn off
.
4 -
Press
, repeatedly if necessary, to close the menu.
Lounge light mood
When the TV is on standby, you can turn Ambilight on and
create a Lounge light effect in your room.
To turn Ambilight on while the TV is on standby, press
(Ambilight).
To change the Lounge light color range, press
(Ambilight) again.
To turn off Lounge light, press and hold
(Ambilight) for a
few seconds.
59