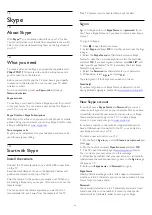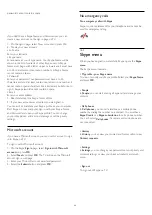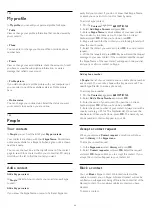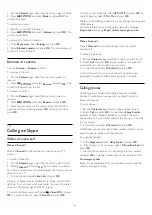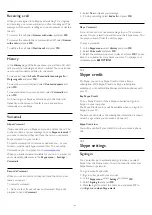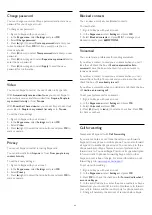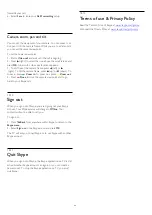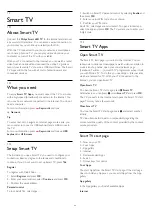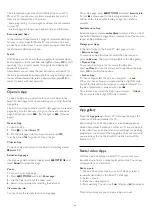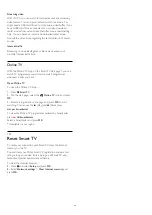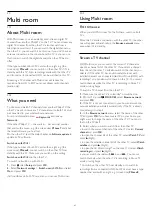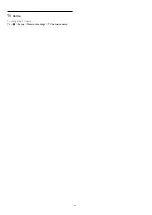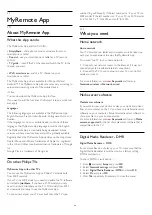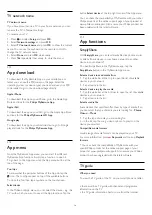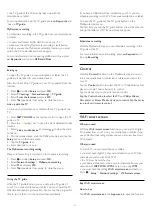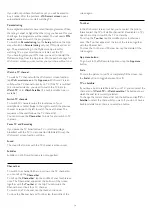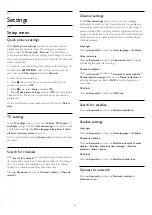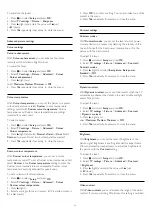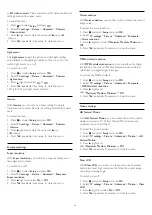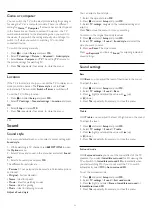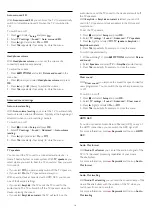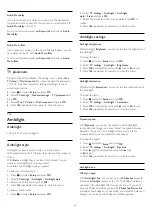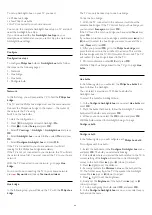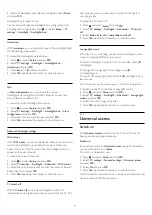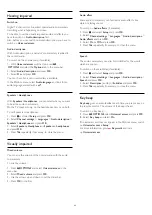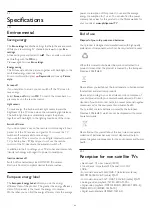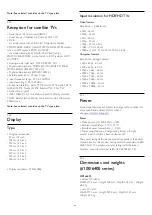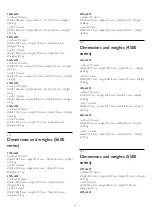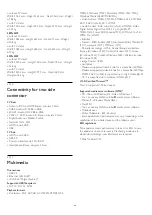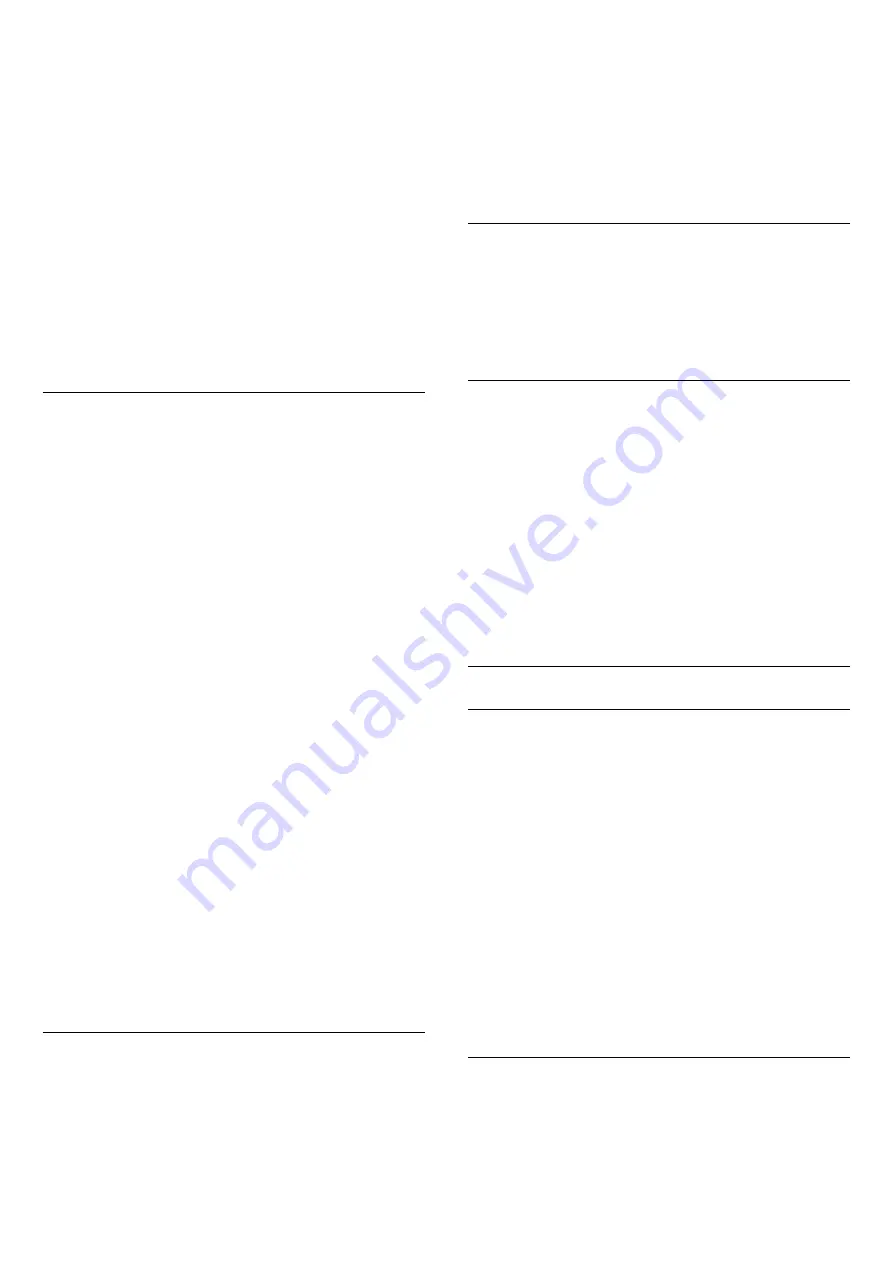
• the TV guide of the TV must be linked up with the
smartphone or tablet
For more information on the TV guide, press
Keywords
and
look up
TV guide
.
MyRemote recording
To schedule a recording in the TV guide from your smartphone
or tablet . . .
• connect and format a USB Hard Drive on your TV
• make sure the setting MyRemote recording is switched on
• before you use the MyRemote recording function, you must
switch the TV to standby and back on again
For more information on connecting a USB Hard Drive, press
Keywords
and look up
USB Hard Drive
.
Setting up
To open the TV guide on your smartphone or tablet, the TV
guide must be linked to your mobile device.
Also, first check if the TV guide on your TV is updated from the
Internet.
1 -
Press
and select
Setup
and press
OK
.
2 -
Select
TV settings
>
General settings
>
TV guide
.
3 -
Select
From the Internet
and press
OK
.
4 -
Press
, repeatedly if necessary, to close the menu.
Link up with the TV
To link up your smartphone or tablet with the TV guide of the
TV . . .
1 -
Press
TV GUIDE
on the remote control to open the TV
guide on TV.
2 -
Press the
(yellow) key to open the list of detected mobile
devices.
3 -
Select
Link a mobile device
and press
OK
to view the code
to link up.
4 -
On the mobile device, start the MyRemote App and tap the
Setup
button on the home menu.
5 -
Tap the
TV guide
item.
6 -
Enter the code to link up.
The MyRemote recording setting
Make sure this setting is switched on to schedule a recording.
1 -
Press
and select
Setup
and press
OK
.
2 -
Select
Network settings
>
MyRemote recording
.
3 -
Select
On
and press
OK
.
4 -
Press
, repeatedly if necessary, to close the menu.
Using the TV guide
With the TV guide function, you can call up the TV guide of
your TV on your smartphone or tablet. You can consult the TV
schedule and read programme info. You can tap the programme
title to switch the TV to the selected channel directly.
If you have a USB Hard Drive installed on your TV, you can
schedule recordings on the TV from your smartphone or tablet.
To open the TV guide, tap the TV guide button on the
MyRemote App menu.
The first time you tap the TV guide button, you will be asked to
link up the tablet and TV, if you did not link up yet.
Schedule a recording
With the MyRemote App you can schedule a recording in the
TV guide of the TV.
For more information on Recording, press
Keywords
and
look up
Recording
.
Control
With the
Control
function on the MyRemote App menu, you
turn your smartphone or tablet into a full remote control for
your TV.
Tap the
Control
button to select the TV (or Philips Blu-ray Disc
player or Home Theatre System) to control.
Tap the device icon to show its remote control.
Tap the Control button to select the TV (or Philips Blu-ray
Disc player or Home Theatre System) to control.Tap the device
icon to show its remote control.
Wi-Fi smart screen
What you need
With the
Wi-Fi smart screen
function, you can watch a digital
TV channel from your TV on your smartphone or tablet. If you
use an Android operating system, you can only view free-to-air
TV channels.
What you need
To watch TV on your smartphone or tablet . . .
• you must have digital TV channels installed on your TV (the
channels you watch with Watch TV)
• the TV must be switched on
• your home network must be a secured network. Secure your
network with
WEP
,
WPA
,
WPA2
or set it up using
WPS
• you must have the setting
Wi-Fi smart screen
switched on.
Press
>
Setup
>
Network settings
>
Wi-Fi smart screen
.
Buy Wi-Fi smart screen
How to buy
Tap
Wi-Fi smart screen
in the
App menu
to open the function.
71