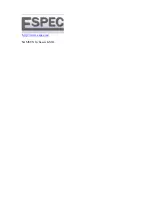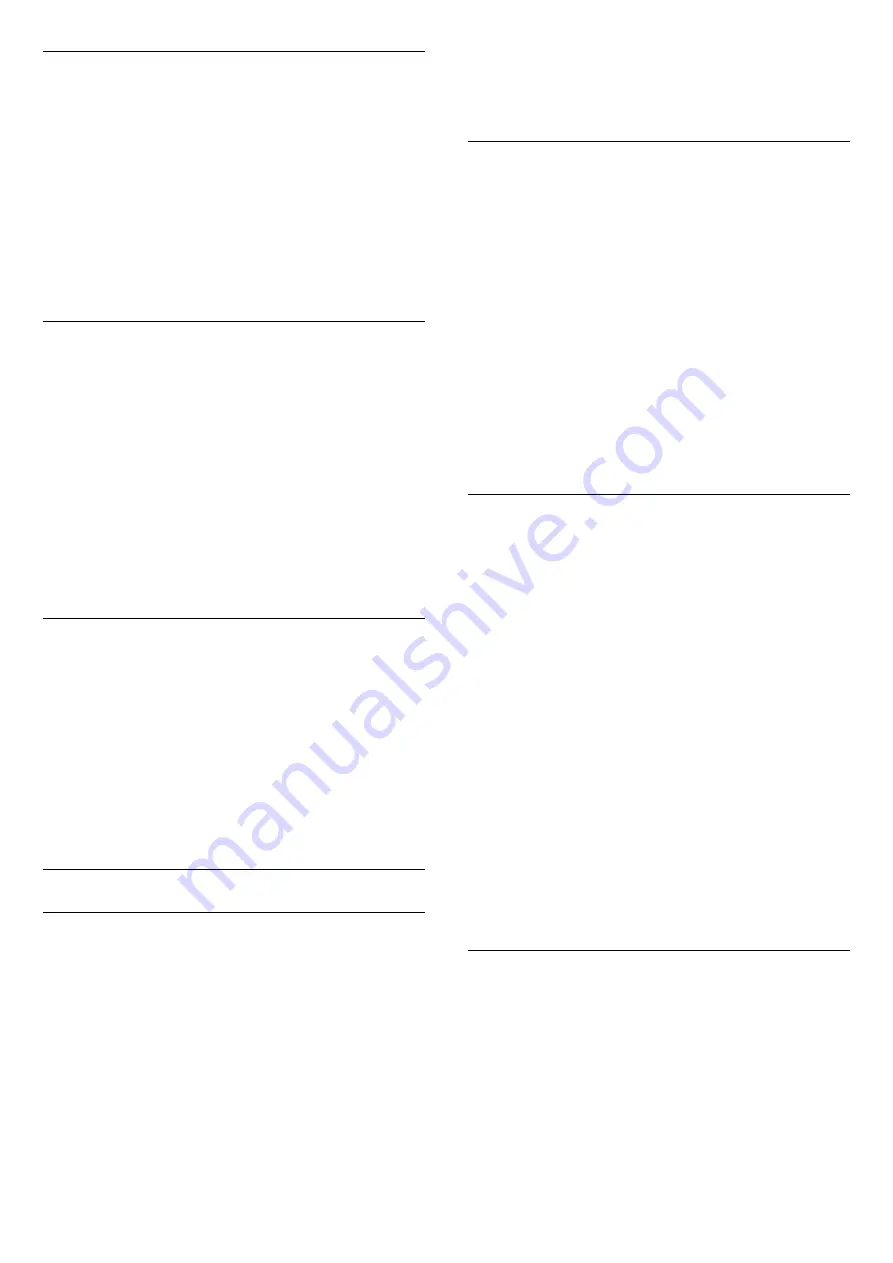
Ambilight Brightness, at bottom side
To adjust the Ambilight brightness level at bottom
side…
1 -
Press
, select
All Settings
and press
OK
.
2 -
Select
Ambilight
and press
(right) to enter
the menu.
3 -
Select
Brightness Bottom Side
and press
OK
.
4 -
Press the arrows
(up) or
(down) to adjust
the value.
5 -
Press
(left) repeatedly if necessary, to close
the menu.
Ambilight Saturation
With Ambilight
Saturation
, you can set the level of
colour saturation of the Ambilight.
To adjust the level…
1 -
Press
, select
All Settings
and press
OK
.
2 -
Select
Ambilight
and press
(right) to enter
the menu.
3 -
Select
Saturation
and press
OK
.
4 -
Press the arrows
(up) or
(down) to adjust
the value.
5 -
Press
(left) repeatedly if necessary, to close
the menu.
Static Ambilight Colour
To adjust the level…
1 -
Press
, select
All Settings
and press
OK
.
2 -
Select
Ambilight
and press
(right) to enter
the menu.
3 -
Select
Static Ambilight Colour
and press
OK
.
4 -
Press the arrows
(up) or
(down) to adjust
the value.
5 -
Press
(left) repeatedly if necessary, to close
the menu.
Advanced Ambilight Settings
Wall Colour
With
Wall Colour
, you can neutralise the influence of
a coloured wall on the Ambilight colours. Select the
colour of the wall behind the TV and the TV will
modify the Ambilight colours to appear as they are
intended.
To select the colour of the wall . . .
1 -
Press
, select
All Settings
and press
OK
.
2 -
Select
Ambilight
and press
(right) to enter
the menu.
3 -
Select Advanced
>
Wall Colour
and press
OK
.
4 -
In the colour palette, select the colour that
matches the colour of the wall behind the TV.
5 -
Press
(left) repeatedly if necessary, to close
the menu.
TV Switch Off
With
TV Switch Off
, you can set Ambilight to switch
off immediately or slowly fade out when you switch
off the TV. The slow fade out gives you some time to
switch on the lights in your living room.
To select the way how Ambilight switches off…
1 -
Press
, select
All Settings
and press
OK
.
2 -
Select
Ambilight
and press
(right) to enter
the menu.
3 -
Select
Advanced
>
TV Switch Off
and
press
OK
.
4 -
Select
Fade Out to Off
or
Immediate Switch
Off
.
5 -
Press
(left) repeatedly if necessary, to close
the menu.
Lounge Light Mood
When the TV is on Standby, you can switch Ambilight
on and create a Lounge Light effect in your room.
To select the a preset mood colour for Lounge Light…
1 -
Press
, select
All Settings
and press
OK
.
2 -
Select
Ambilight
and press
(right) to enter
the menu.
3 -
Select
Advanced
>
Lounge Light
and
press
OK
.
4 -
Select the mood you want.
5 -
Press
(left) repeatedly if necessary, to close
the menu.
With the Philips TV Remote App on your smartphone
or tablet, you can set up a Lounge Light Mood colour
sequence yourself. In the list of moods, select
TV
Remote App
to use your latest Lounge Light creation
as Lounge Light Mood. With the TV in Standby and
your smartphone or tablet connected to the same
home network, you can change the current Lounge
Light Mood setting on your mobile device.
Lounge Light+hue
If you installed Amhue, you can let the hue
bulbs follow Lounge Light from Ambilight. The Philips
hue lamps will expand the Lounge Light effect across
the room. The hue bulbs are switched on and
automatically set to follow Lounge Light when you
configure Amhue. If you do not want the hue
bulbs to follow Lounge Light, you can switch the
bulbs off.
To switch the hue bulbs off…
78