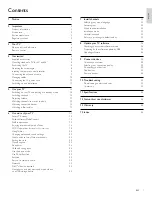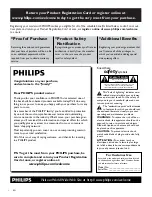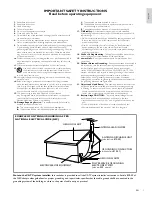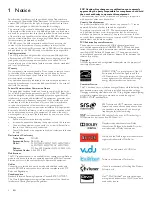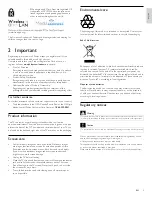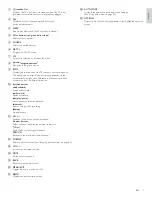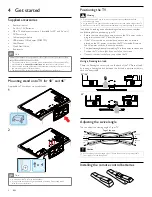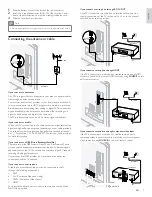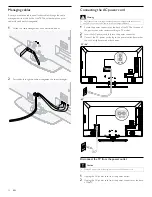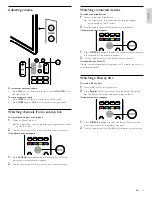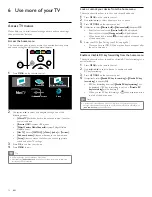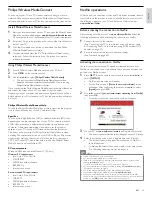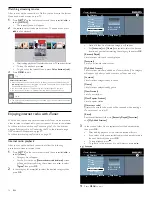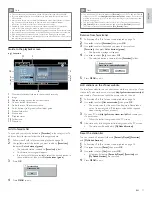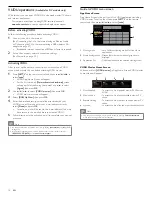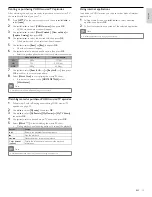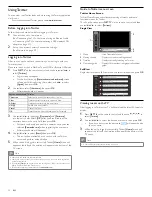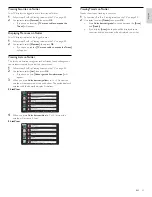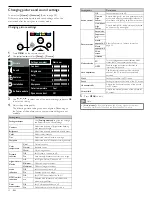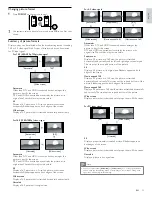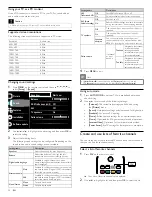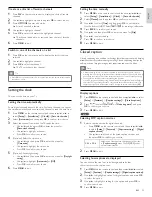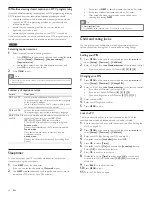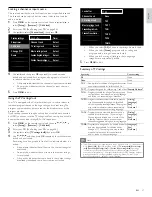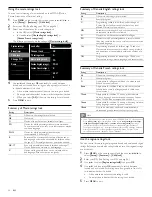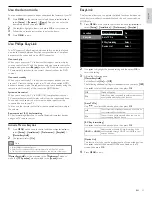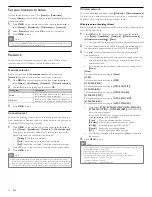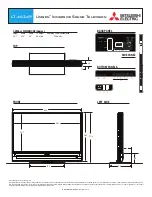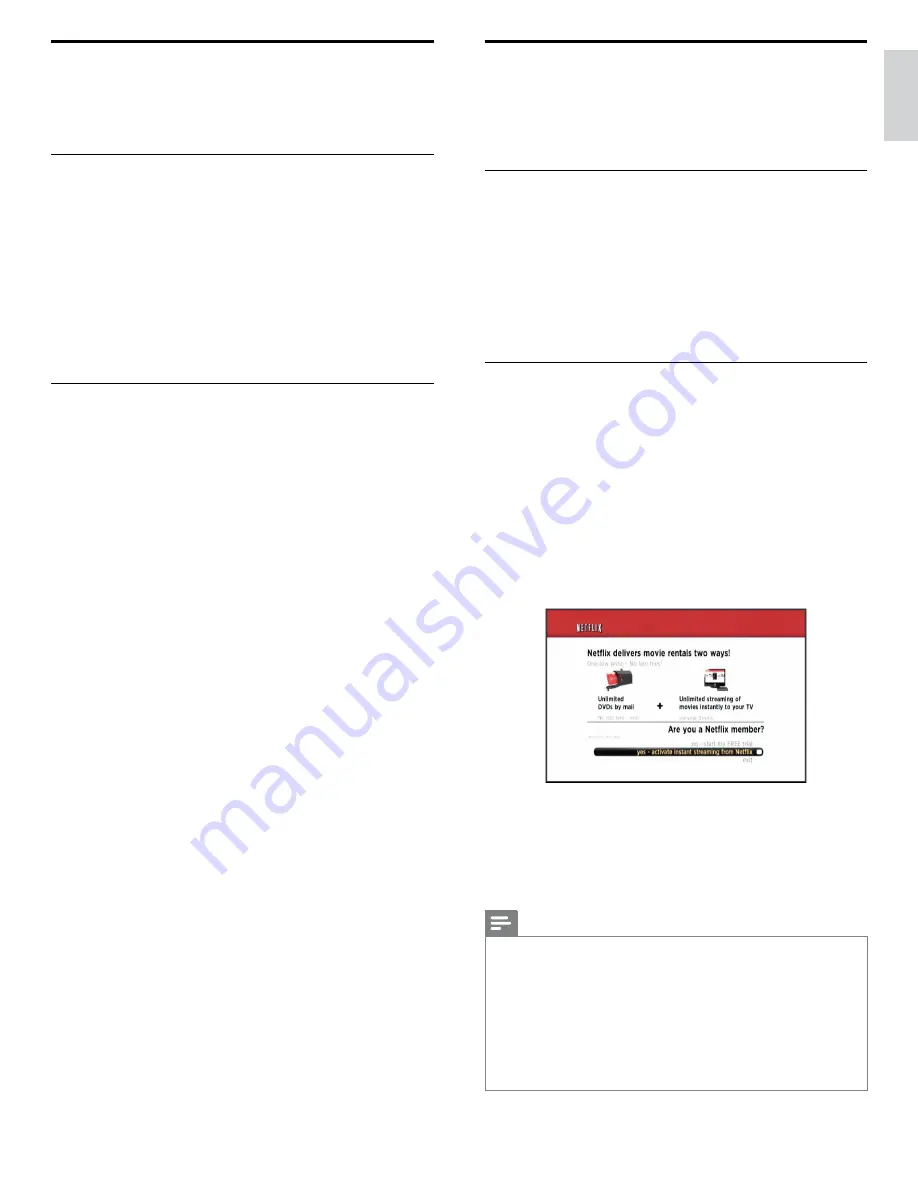
15
English
Net
fl
ix operations
With this unit, you can watch movies and TV episodes streamed instantly
from Net
fl
ix via the internet. In order to use this feature, you must visit
the following website on your PC and become a Net
fl
ix member.
www.net
fl
ix.com/Philips
Before activating the connection to Net
fl
ix
After creating a Net
fl
ix account at
www.net
fl
ix.com/Philips
, follow the
following procedure before activating the connection to Net
fl
ix.
1
Connect this unit to the internet.
(See ‘Connecting the TV to the internet using an Ethernet cable’
or ‘Connecting the TV to the internet using a USB wireless LAN
adapter’ on page 41.)
2
Set
up the necessary network connection settings.
(See ‘Network’ on page 30.)
Activating the connection to Net
fl
ix
In order to watch movies and TV episodes streamed instantly from
Net
fl
ix via the internet, you must activate the connection between this
unit and your Net
fl
ix account.
1
Press
NET TV
on the remote control and then use
Î
/
ï
/
Í
/
Æ
to
select
[NETFLIX].
•
Net
fl
ix welcome screen will appear.
• For the
fi
rst time only,
[Network service disclaimer]
screen
will appear. After con
fi
rming the content, use
Í
/
Æ
to select
[Agree]
, then press
OK
.
2
Use
Î
/
ï
to select
[yes - activate instant streaming from Net
fl
ix]
,
then press
OK
.
• Activation screen with the activation code will appear.
3
On
your PC, visit
www.net
fl
ix.com/activate
and log into your account.
•
The entry screen of activation code will appear on your PC screen.
4
Enter the activation code which is displayed on the TV screen.
•
The Instant Queue will appear. The connection to Net
fl
ix is
successfully made.
• To browse the Instant Queue and watch movies, skip to step
2 in ‘Watching streaming movies’ on page 16.
Note
•
Net
fl
ix is available only in the United States.
•
You cannot create a Net
fl
ix account on this unit.
•
If newer version of software is required, software update screen may appear after
selecting
[NETFLIX]
in step 2.
(For software update, see ‘Update your TV software’ on page 36.)
•
You can deactivate the connection to Net
fl
ix by setting the
[Deactivation]
to
[Yes]
.
(See ‘Net
fl
ix connection’ on page 32.)
•
The screen image of Net
fl
ix may change after updating the
fi
rmware.
•
For questions regarding the Net
fl
ix service, visit
www.
net
fl
ix.com/Help
•
When you contact the Net
fl
ix customer service, you may be asked for the ESN
number, which is a serial number to identify this unit by Net
fl
ix. You can check the ESN
number on the
[ESN]
screen. (See ‘Net
fl
ix connection’ on page 32.)
Philips Wireless MediaConnect
You can enjoy your TV as a PC monitor wirelessly using your home
network. Make sure you download the Philips Wireless MediaConnect
software and install it on your PC before you perform the steps below.
Install Philips Wireless MediaConnect
1
Start
your internet browser on your PC and open the Philips Wireless
MediaConnect download page at
www.philips.com/wi
fi
mediaconnect
On the website, you can check the necessary PC system requirements.
2
Enter the 12 digit code printed on the cover of the User Manual or
back of your TV.
3
Click the ‘Download now’ button to download the free Philips
Wireless MediaConnect software.
4
Once downloaded, start the
fi
le “Philips Wireless MediaConnect_
setup.exe”. Follow the instructions on the screen to complete
software installation.
Using Philips Wireless MediaConnect
1
Launch
Philips Wireless MediaConnect on your PC
fi
rst.
2
Press
MENU
on the remote control.
3
Use
Î
/
ï
/
Í
/
Æ
to select
[ Philips Wireless MediaConnect
[
]
tt
.
•
The start up screen for Philips Wireless MediaConnect will be
displayed and the unit searches for an available PC that is running
Philips Wireless MediaConnect software.
Once connected, the Philips Wireless MediaConnect software will encode
and stream the screen of your PC as a video along with audio.
Depending on your computer and network con
fi
guration, there will be a
delay between your PC screen and the TV but the audio-video will always
be in sync.
Philips Wireless MediaConnect Help
To read the Philips Wireless MediaConnect Help, right click the program
icon in the noti
fi
cation tray of the PC and select Help.
Speci
fi
cs
You can project high de
fi
nition (HD) or standard de
fi
nition (SD) video,
depending on the processing power of your PC. For smooth playback
of HD video, please use a hardware accelerated video player on your
computer. A hardware accelerated video player uses the graphics
adapter of your PC to render HD video rather than the processor.
This frees up the processor for Philips Wireless MediaConnect video
encoding. The content protection on most DVD or Blu-ray Disc movies
might restrict watching the movie on TV when the disc is playing on
a PC. The TV shows PC media
fi
les with a small delay. Philips Wireless
MediaConnect is only available for PC.
PC requirements
Windows XP, Windows Vista, Windows 7 (PC only)
Minimum PC requirements
•
Intel Core 2 Duo 1.8GHz
• 512MB
RAM
• 200MB free hard disk space
•
IEEE 802.11g
•
Internet connection
Recommended PC requirements
•
Intel Core 2 Duo 2.1GHz
• 1GB RAM
•
200MB free hard disk space
• IEEE
802.11n
• Internet connection
EN